การติดตั้ง Microsoft Office 365
บุคลากรภายในโรงเรียนมหิดลวิทยานุสรณ์สามารถติดตั้ง Microsoft 365 ได้ตามขั้นตอนดังนี้
การติดตั้งชุดโปรแกรมใหม่
- เข้าสู่เว็บไซต์
https://www.office.com/หลังจากนั้น กดปุ่มSign inเพื่อเข้าสู่ระบบ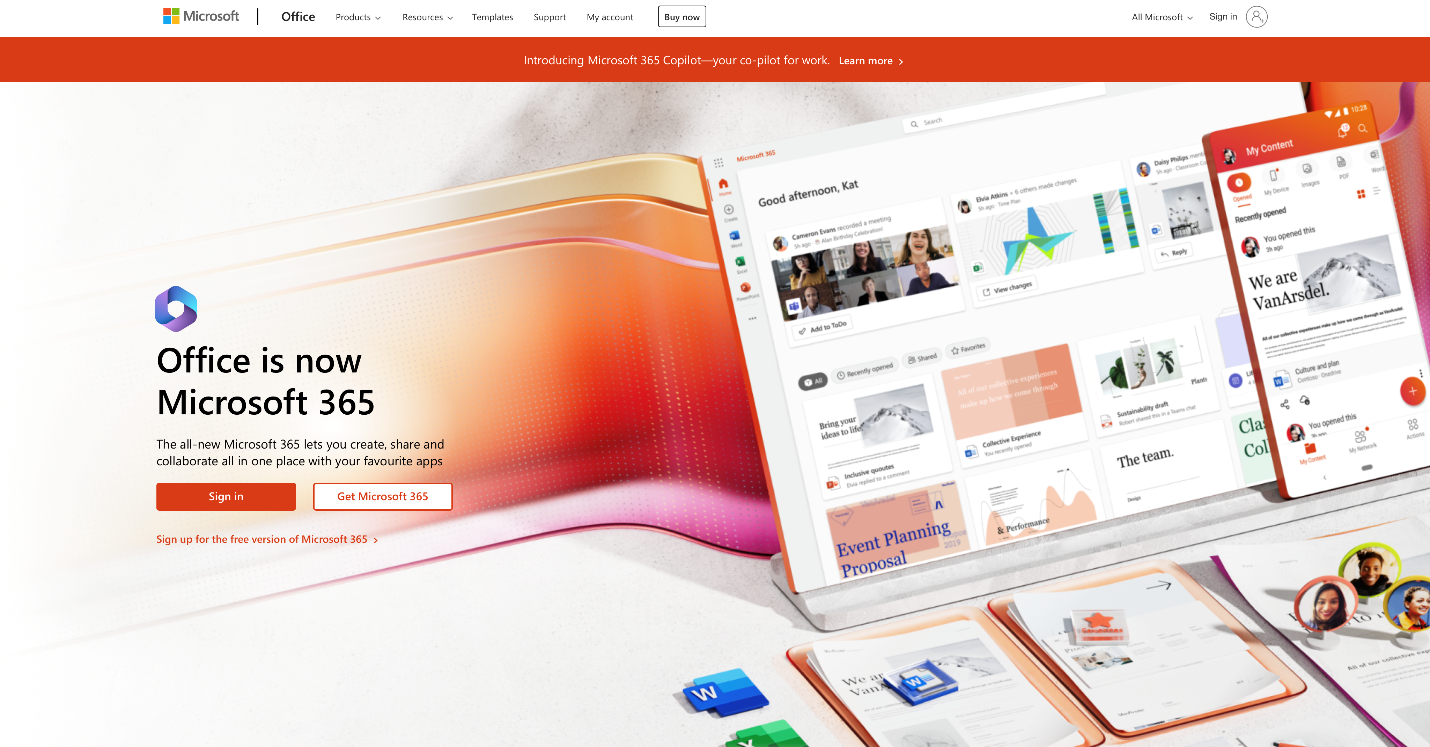
- เข้าสู่ระบบโดยใช้ บัญชี
@ms.mwit.ac.th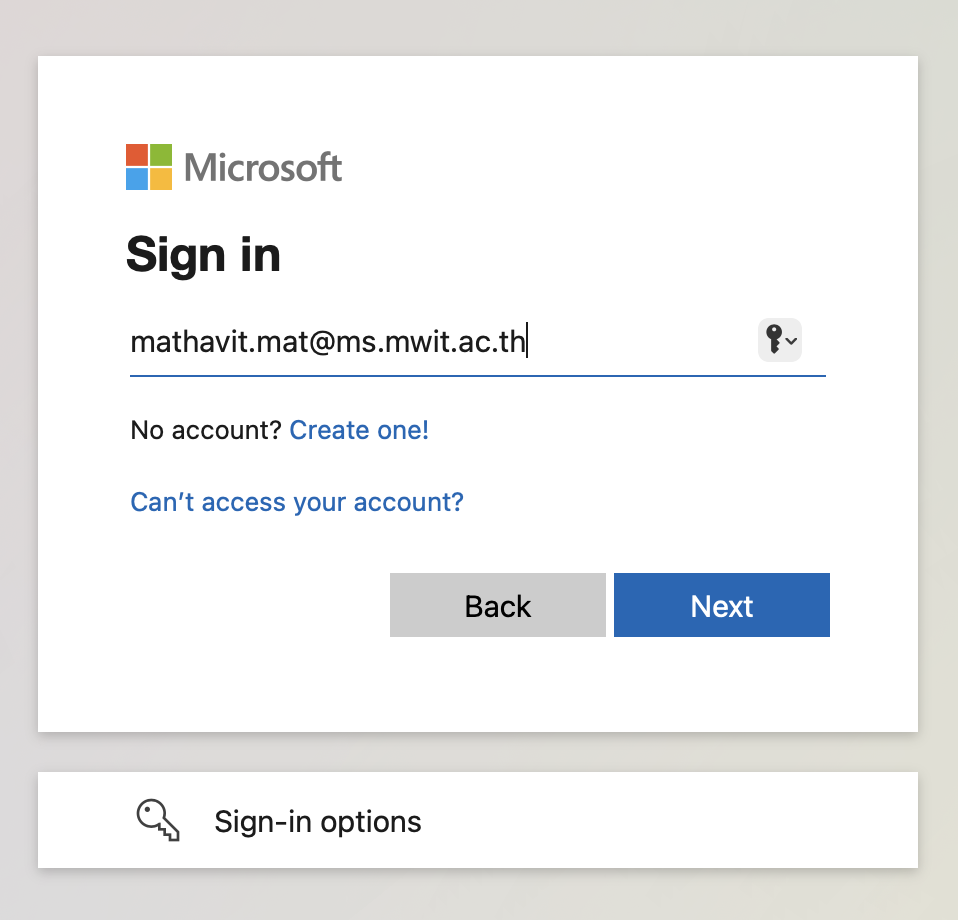
- กดปุ่ม
Install apps > Microsoft 365 Appsเพื่อดาวน์โหลดแพคเกจสำหรับติดตั้ง
- ดับเบิ้ลคลิกเพื่อเปิดแพคเกจสำหรับติดตั้งที่ดาวน์โหลดมา
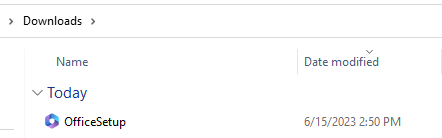
- ระบบจะทำการติดตั้งโปรแกรม โดยหากหน้าต่างแสดงสถานะการติดตั้งไม่แสดงขึ้นมา ท่านสามารถเปิดหน้าต่างได้ที่ Task Bars มุมขวาล่าง
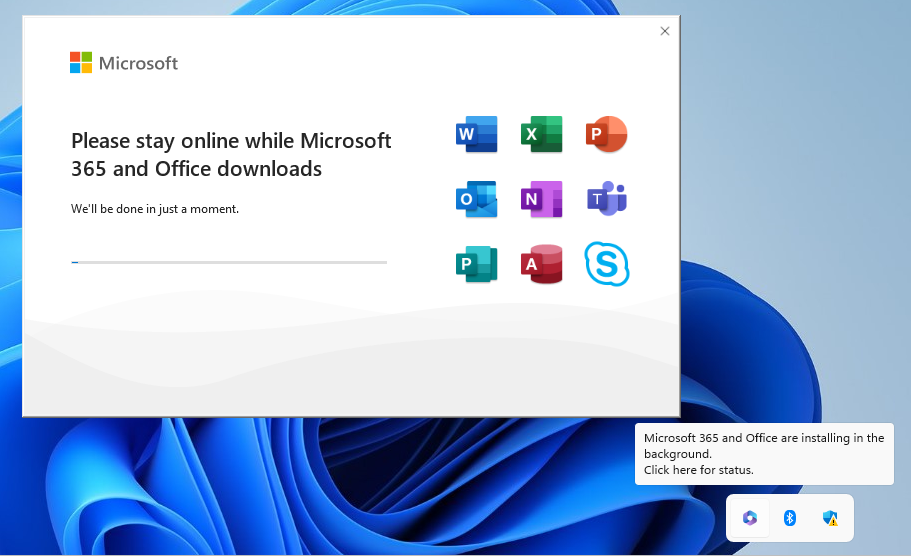
- เมื่อทำการติดตั้งเรียบร้อยแล้ว ให้เปิดโปรแกรมใดก็ได้ในชุด
Microsoft 365(เช่น Word) โปรแกรมจะแสดงหน้าต่างดังภาพ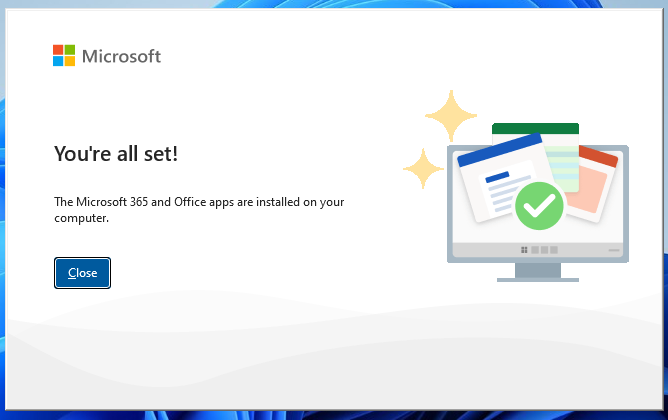
- ระบบจะขึ้นชื่อบัญชี
ms.mwit.ac.thขึ้นมาให้ตรวจสอบ หากไม่ถูกต้อง สามารถกดChange Accountเพื่อเปลี่ยนได้ หากถูกต้อง กดContinueเพื่อเข้าสู่ระบบ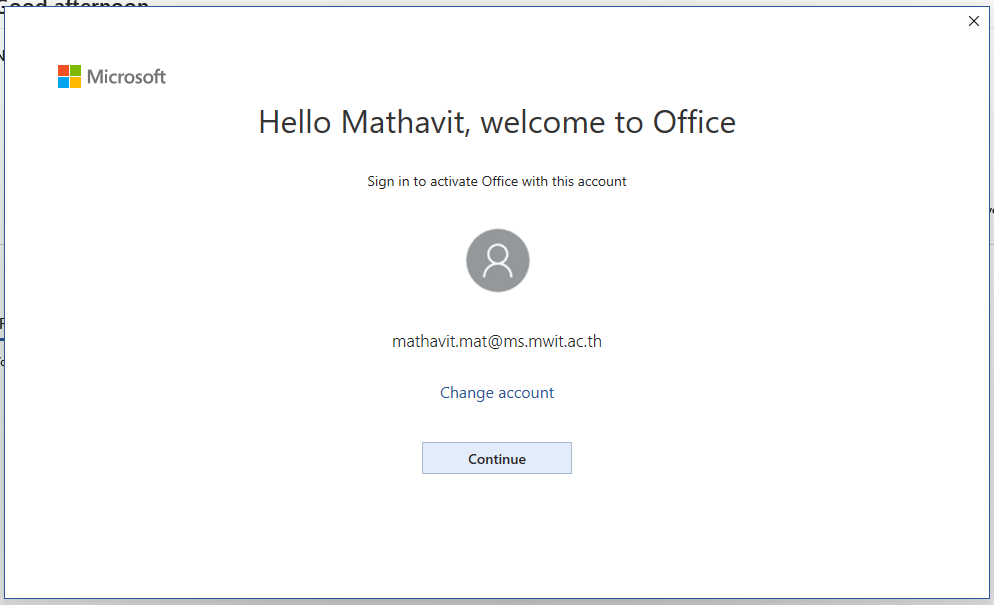
- กด
No, sign in to this app only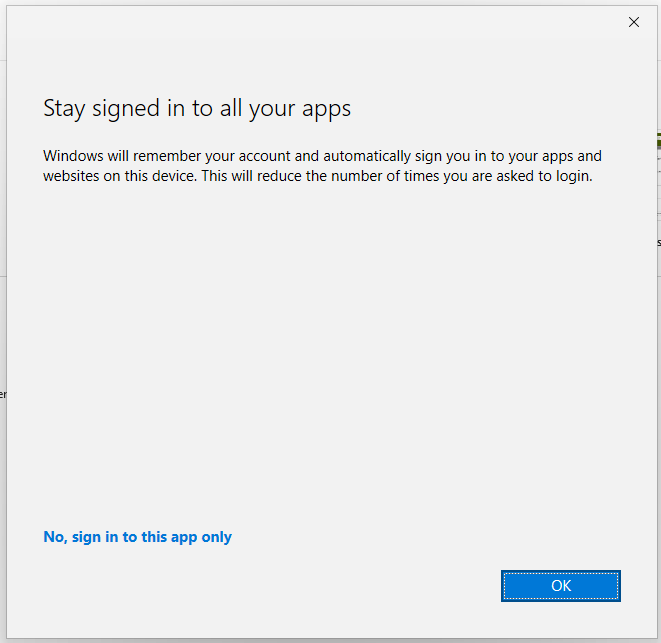
- หากขึ้นหน้าต่างดังกล่าว แสดงว่าการติดตั้งเรียบร้อยแล้ว ให้กด
Acceptเพื่อใช้งานโปรแกรมได้ทันที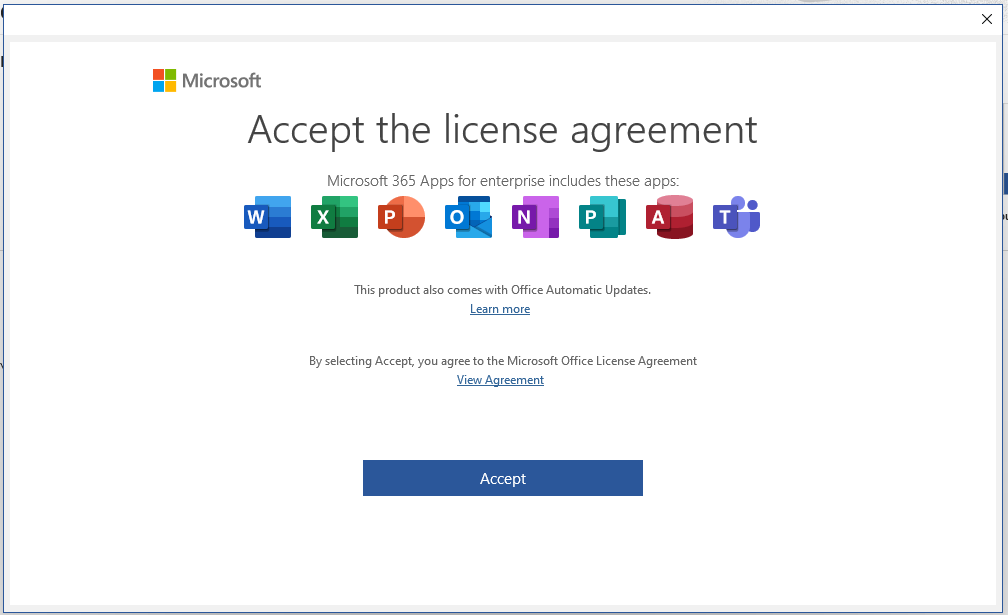
บุคลากรภายในโรงเรียนมหิดลวิทยานุสรณ์สามารถติดตั้ง Microsoft 365 ได้ตามขั้นตอนดังนี้
การติดตั้งชุดโปรแกรมใหม่
- เข้าสู่เว็บไซต์
https://www.office.com/หลังจากนั้น กดปุ่มSign inเพื่อเข้าสู่ระบบ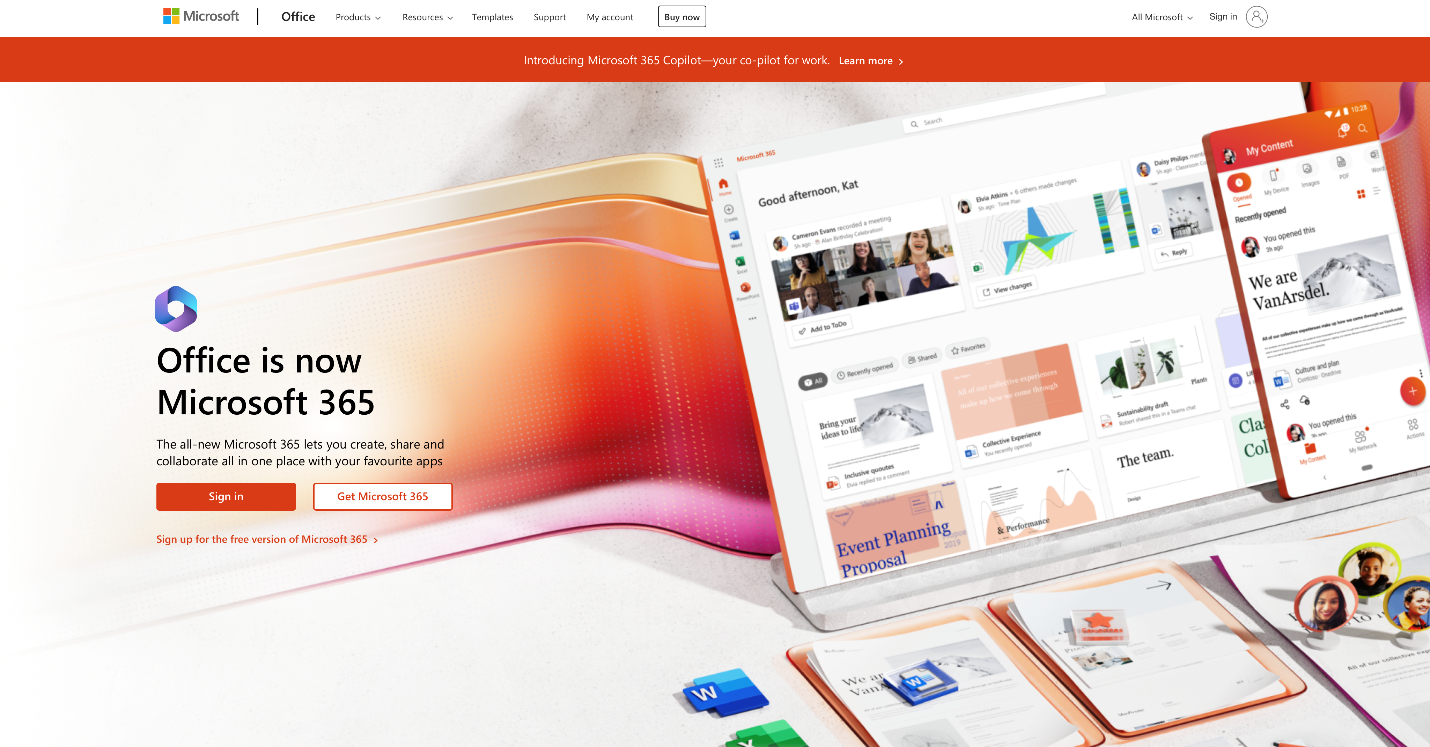
- เข้าสู่ระบบโดยใช้ บัญชี
@ms.mwit.ac.th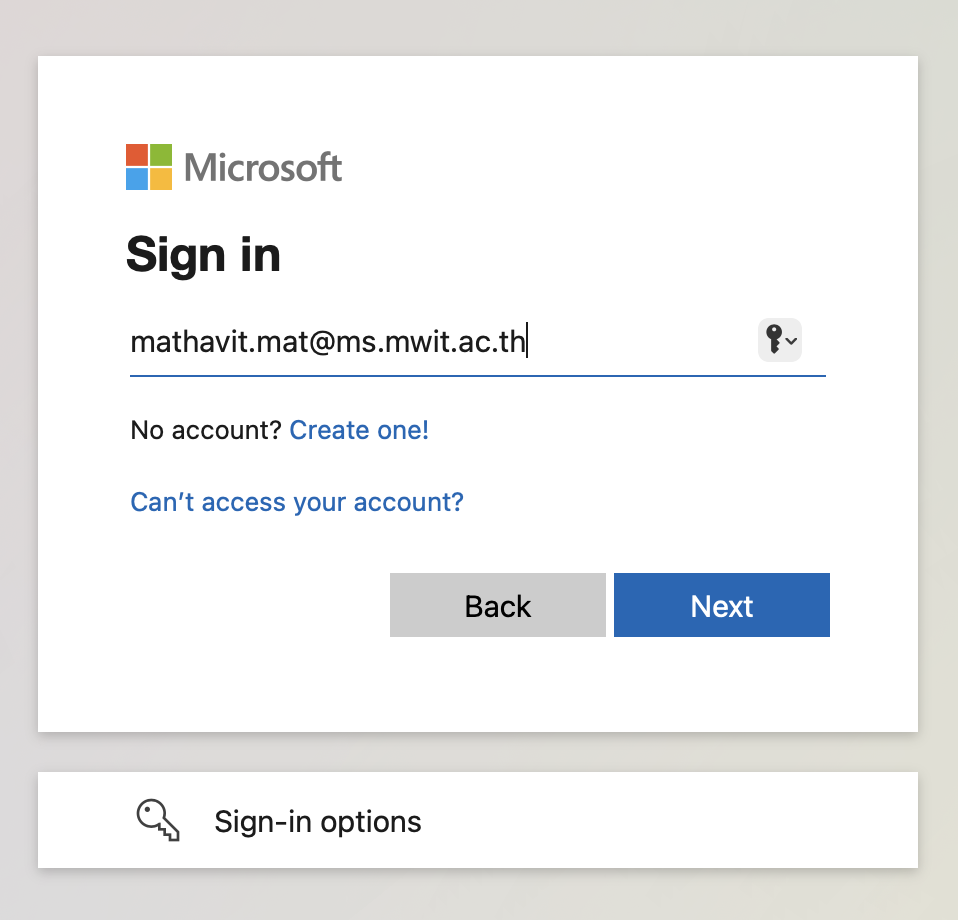
- กดปุ่ม
Install apps > Microsoft 365 Appsเพื่อดาวน์โหลดแพคเกจสำหรับติดตั้ง
- ดับเบิ้ลคลิกเพื่อเปิดแพคเกจสำหรับติดตั้งที่ดาวน์โหลดมา

- กด
Continueเพื่อเริ่มขั้นตอนการติดตั้ง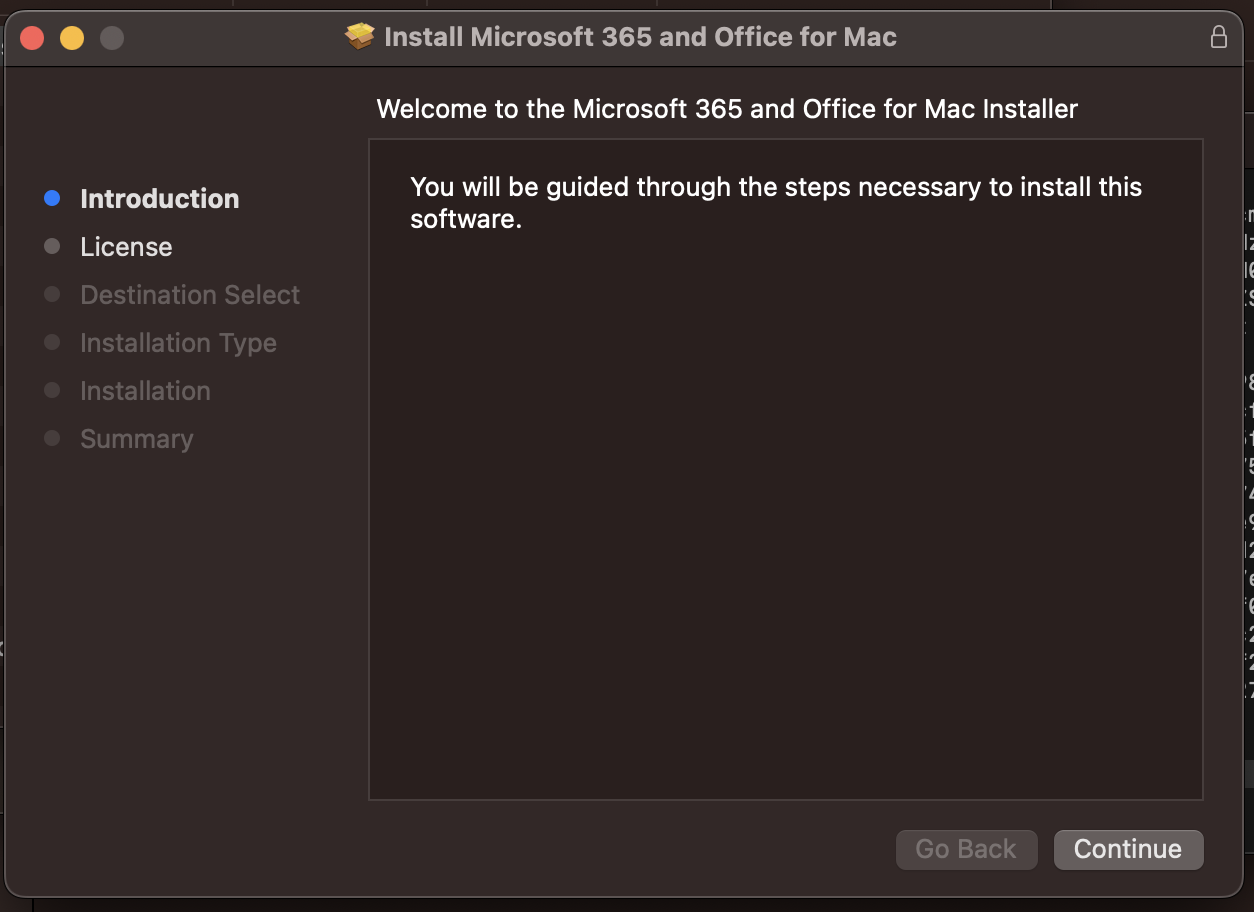
- กด
Continueเพื่อยอมรับเงื่อนไขการใช้งาน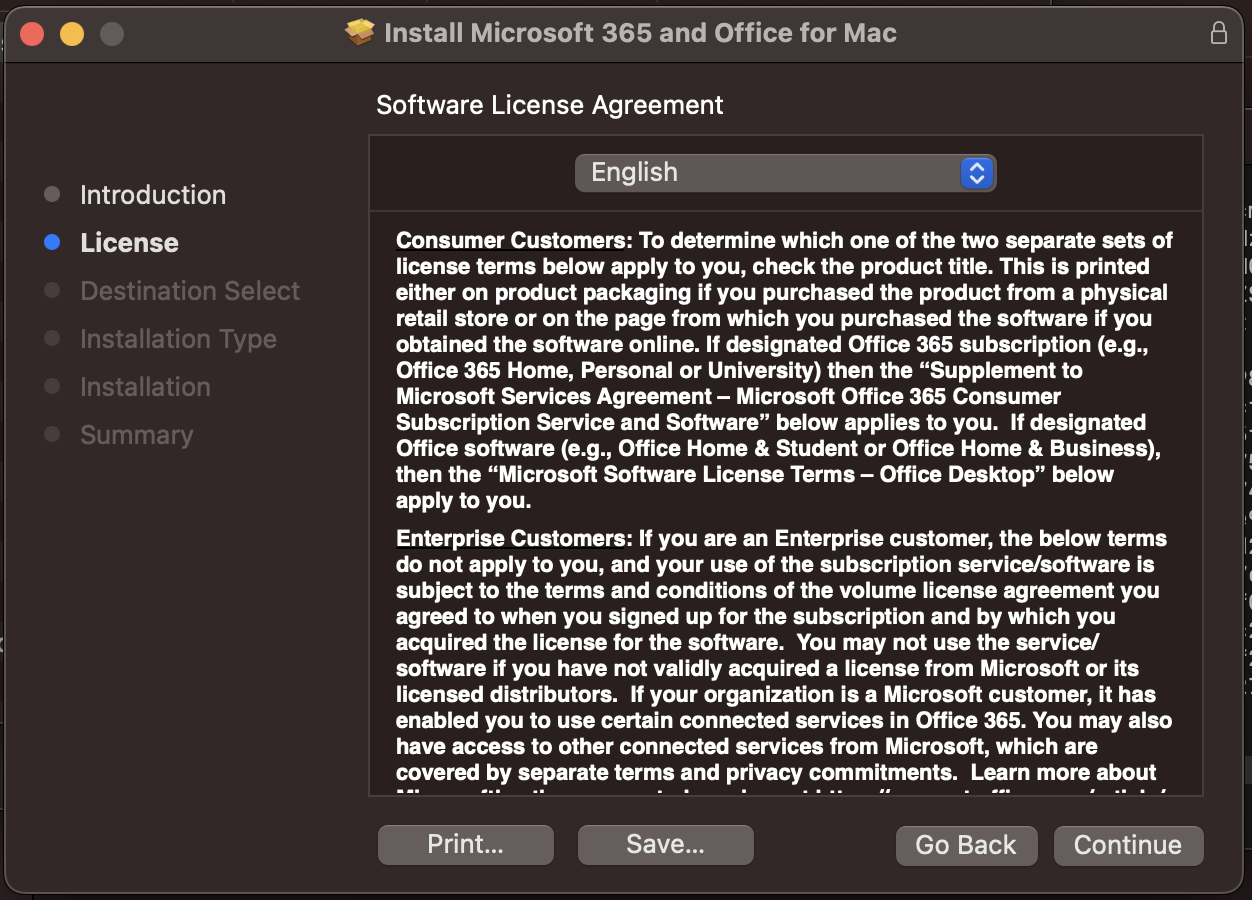
- กด
Agreeเพื่อยอมรับเงื่อนไขการใช้งาน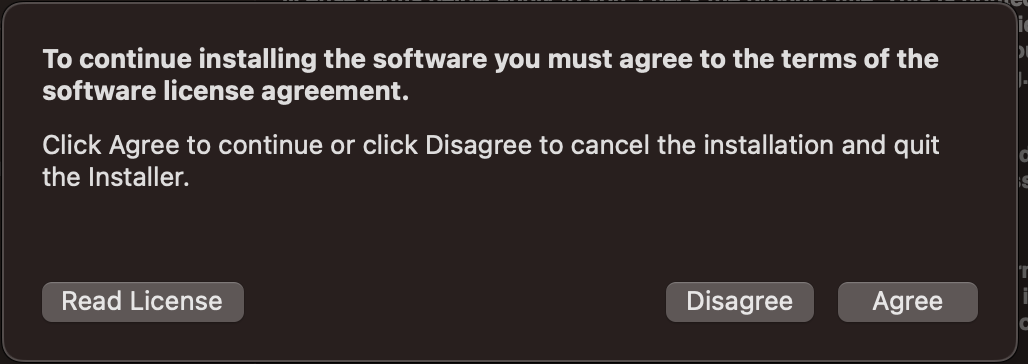
- กด
Installเพื่อเริ่มการติดตั้ง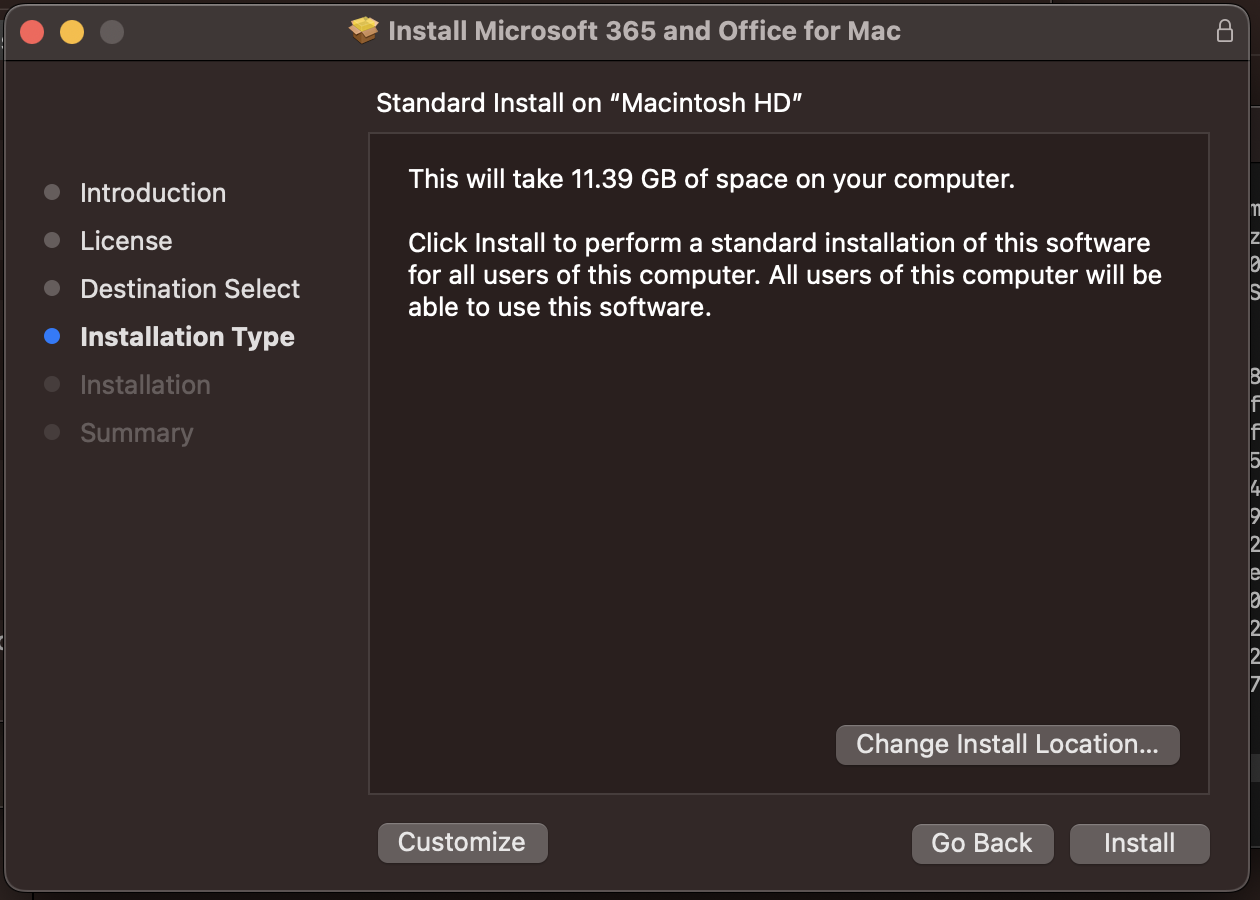
- รอให้ระบบทำการติดตั้งสมบูรณ์
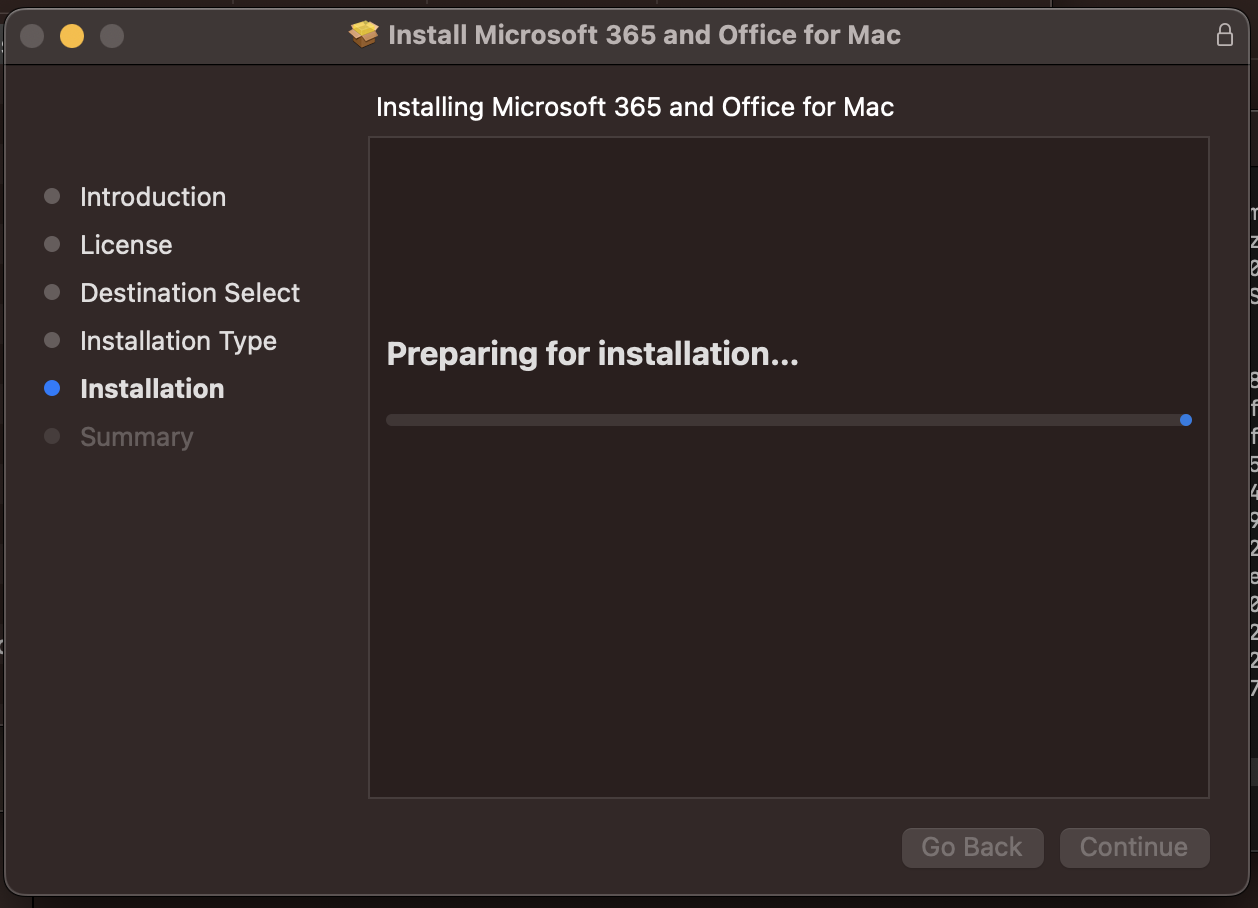
- หากทำการติดตั้งเสร็จแล้ว จะขึ้นหน้าต่างดังกล่าว ให้กด
Closeเพื่อปิดหน้าต่างการติดตั้ง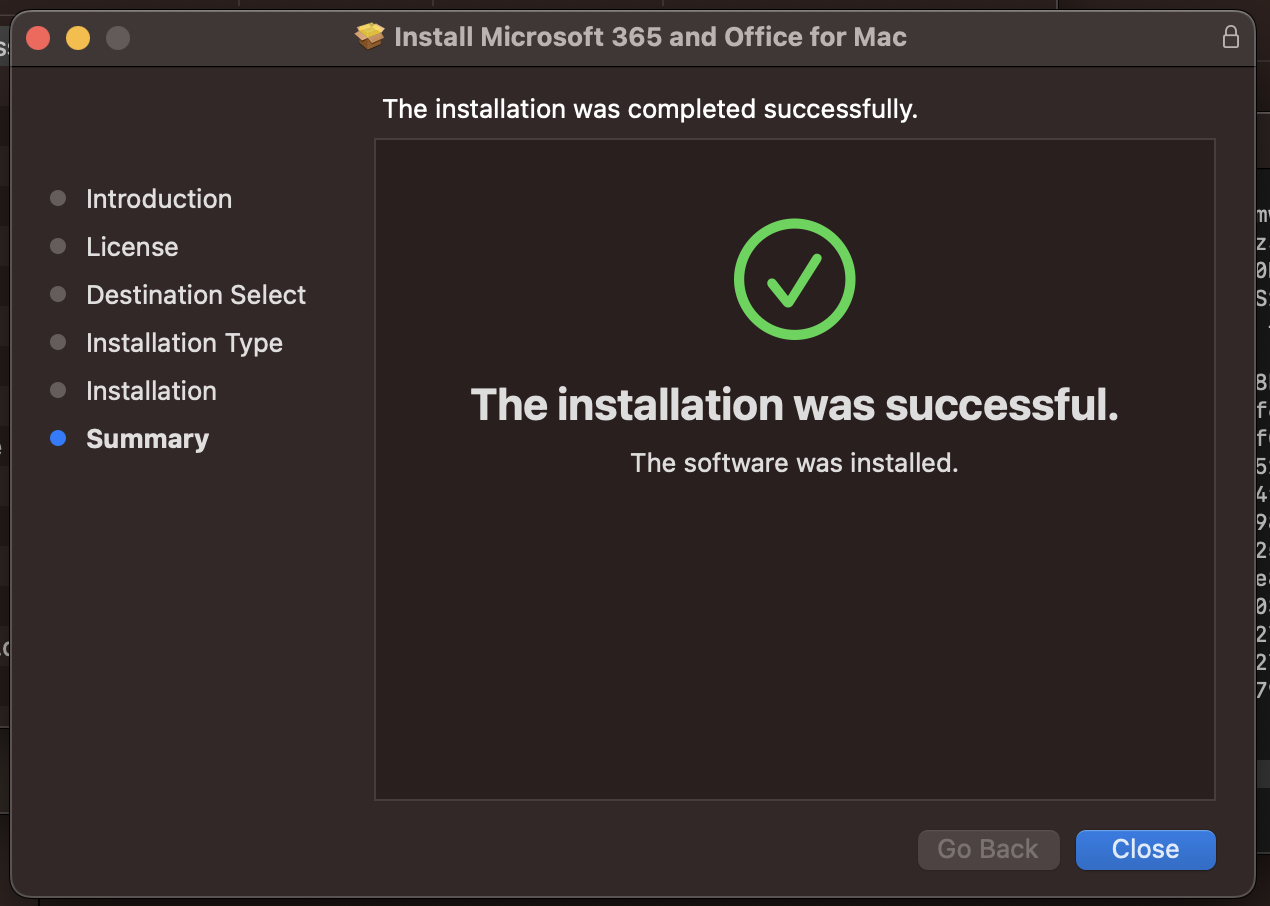
- ระบบจะถามว่า จะเก็บไฟล์แพคเกจติดตั้งไว้หรือไม่ กรณีต้องการเก็บไว้ ให้กด Keep กรณีต้องการลบ ให้กด Move to Trash
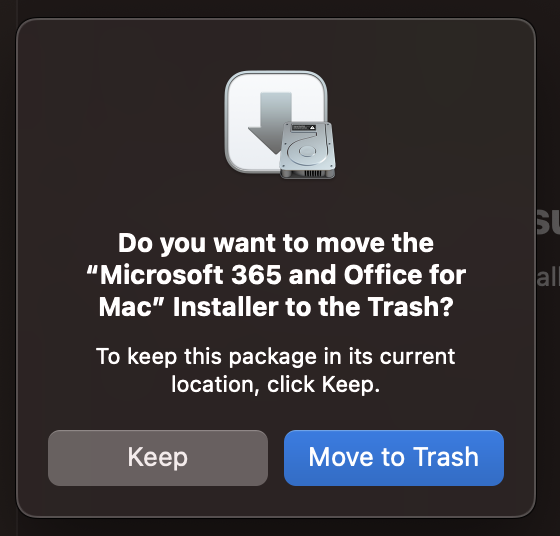
- เปิดโปรแกรมใดก็ได้ในชุด
Microsoft 365(เช่น Word) โปรแกรมจะแสดงหน้าต่างดังภาพ ให้กดSign in or create accountเพื่อเข้าสู่ระบบ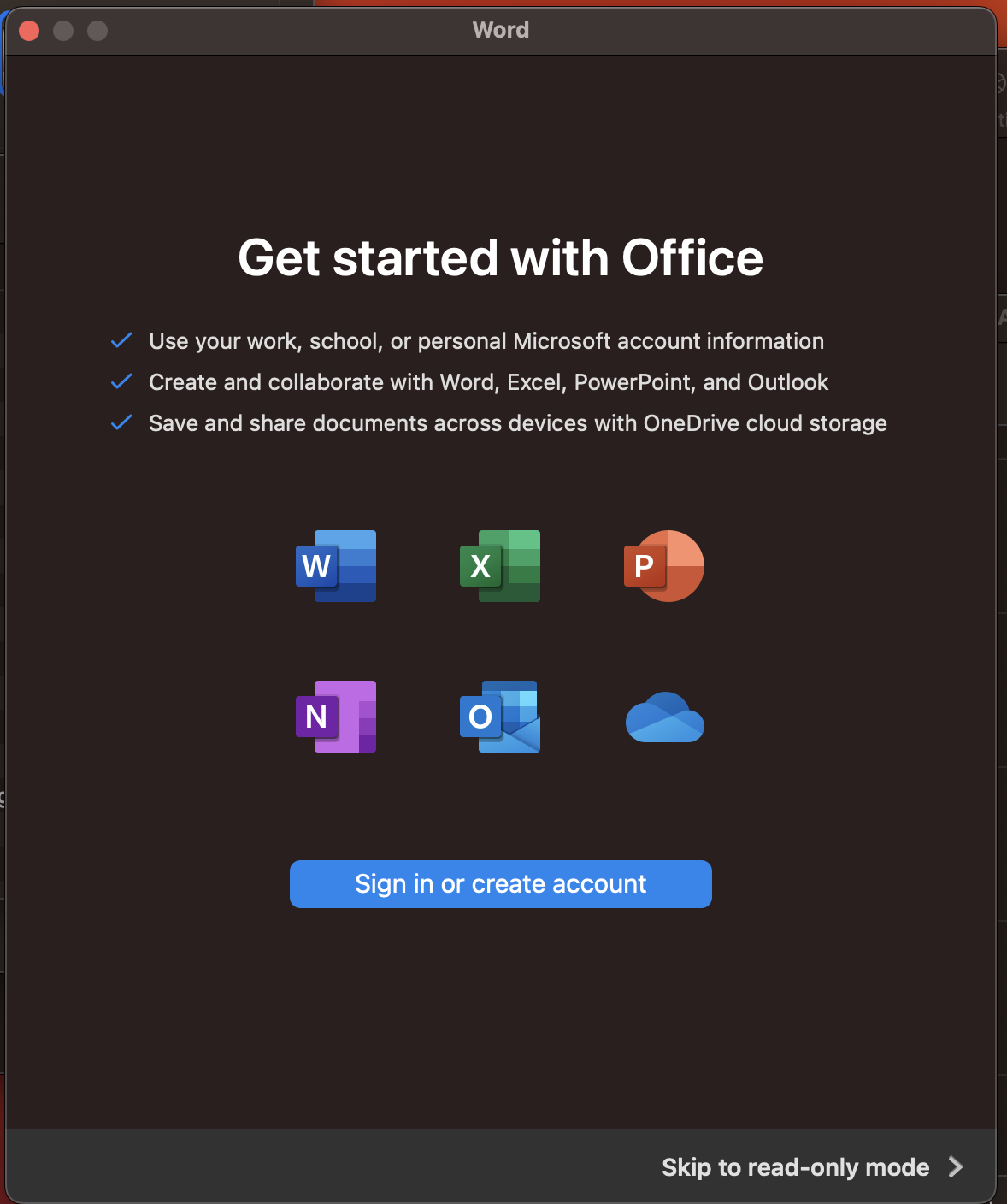
- เข้าสู่ระบบด้วยบัญชี
ms.mwit.ac.th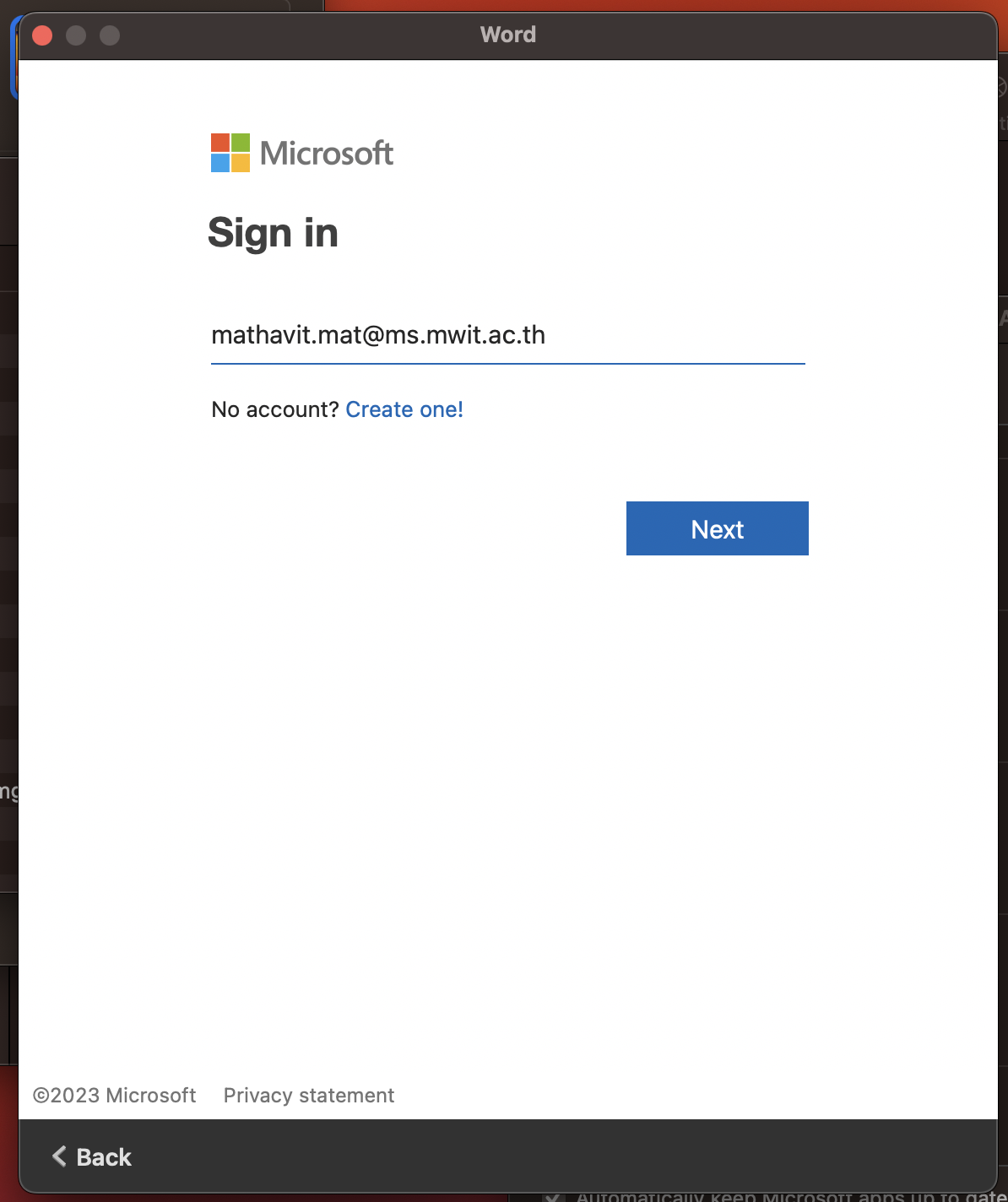
- หากเข้าสู่ระบบสำเร็จ โปรแกรมจะขึ้นหน้าต่างดังภาพ ให้กด
Start using …เพื่อเริ่มใช้โปรแกรม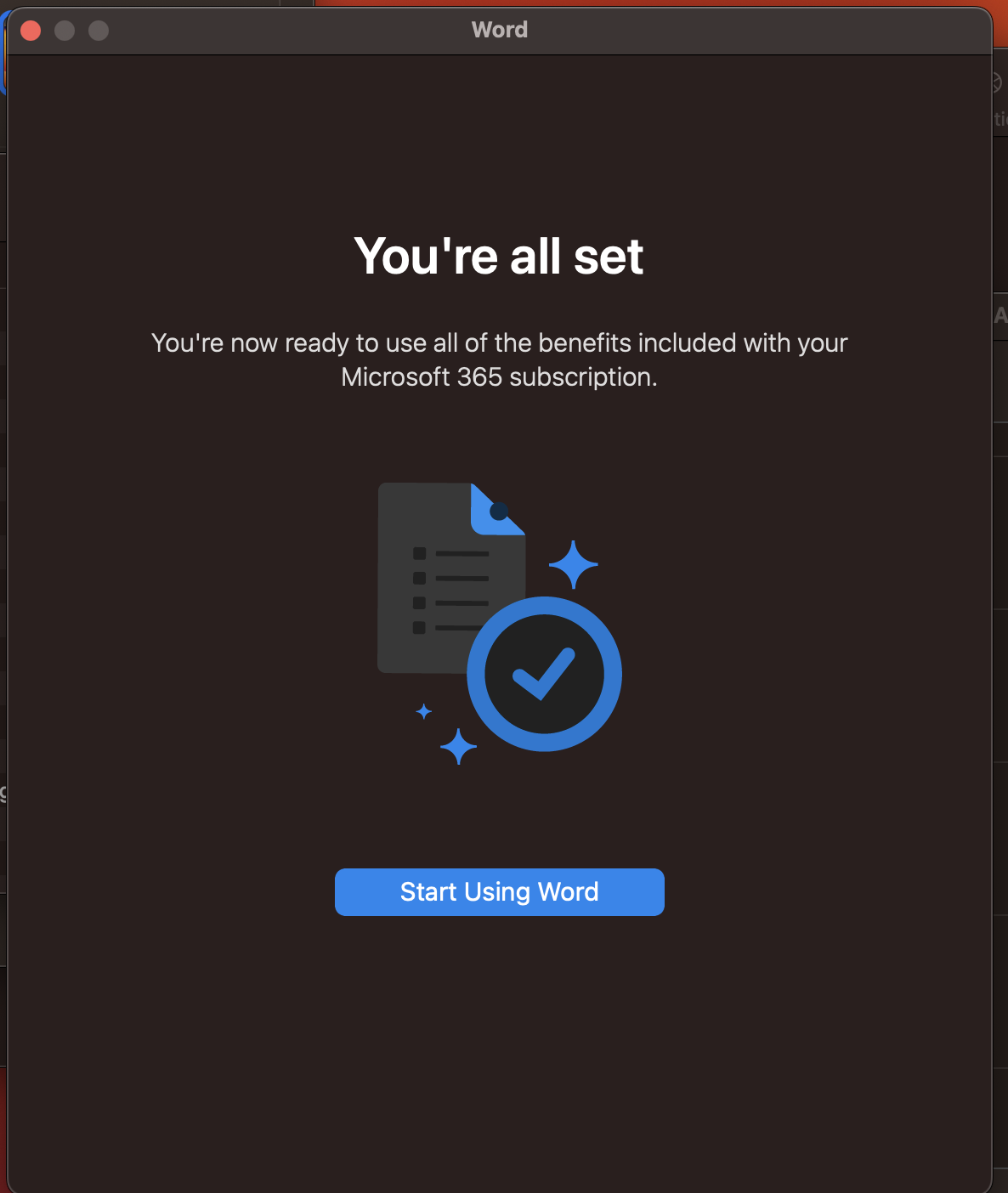
- กด
- ระบบจะทำการติดตั้งโปรแกรม โดยหากหน้าต่างแสดงสถานะการติดตั้งไม่แสดงขึ้นมา ท่านสามารถเปิดหน้าต่างได้ที่ Task Bars มุมขวาล่าง