การติดตั้ง Adobe Creative Cloud
บุคลากรภายในโรงเรียนมหิดลวิทยานุสรณ์สามารถติดตั้ง Adobe Creative Cloud ได้ตามขั้นตอนดังนี้
กรณีท่านไม่มีชุดโปรแกรม Adobe Creative Cloud อยู่ในเครื่องท่านสามารถข้ามขั้นตอนการถอนการติดตั้งได้ คลิกที่นี่
การถอนการติดตั้ง
- ดาวน์โหลด Adobe Creative Cloud Cleaner Tool ผ่านหน้าเว็บไซต์ MWIT Service เมนูดาวน์โหลด หรือ ดาวน์โหลดที่นี่
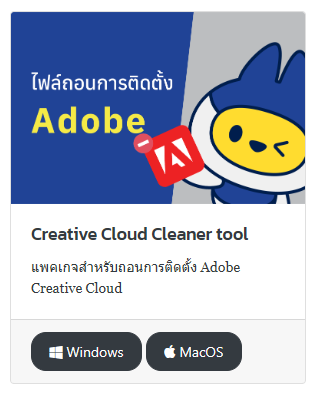
- เปิดโปรแกรม
AdobeCreativeCloudCleanerTool.exeที่ดาวน์โหลดมา จากนั้นพิมพ์ e เพื่อเลือกภาษาอังกฤษ และกด Enter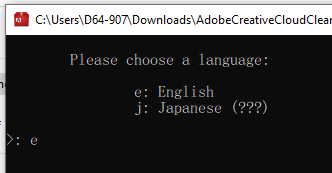
- พิมพ์ y และกด Enter เพื่อยอมรับเงื่อนไขของโปรแกรม
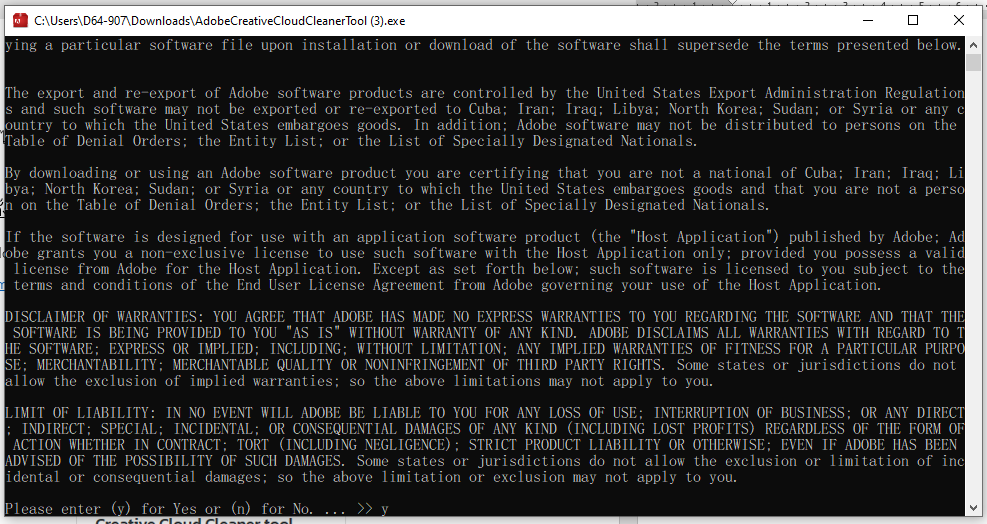
- พิมพ์ 1 และกด Enter
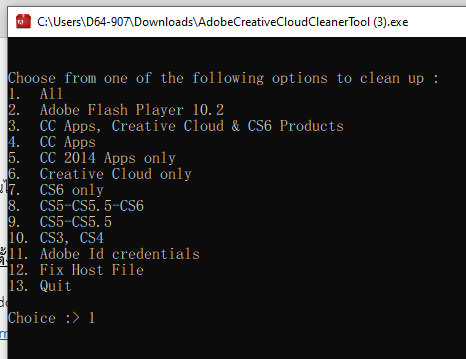
- พิมพ์ตัวเลขที่อยู่ด้านหน้า
Clean All(แต่ละเครื่องจะตัวเลขไม่เหมือนกัน) และกด Enter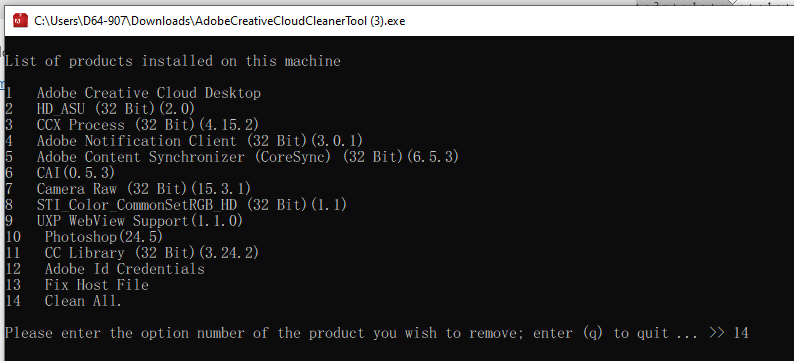
- พิมพ์ y และกด Enter เพื่อยืนยันการลบโปรแกรมทั้งหมด จากนั้นรอโปรแกรมดำเนินการถอนการติดตั้งจนเสร็จ
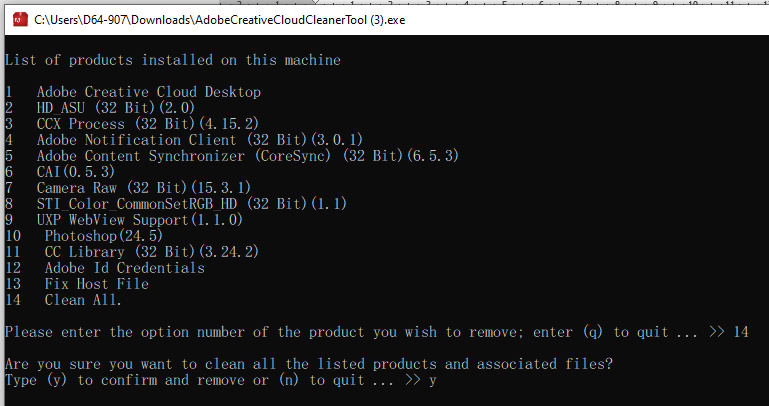
- เมื่อโปรแกรมทำงานเสร็จแล้ว โปรแกรมจะให้กด Enter เพื่อปิดโปรแกรม
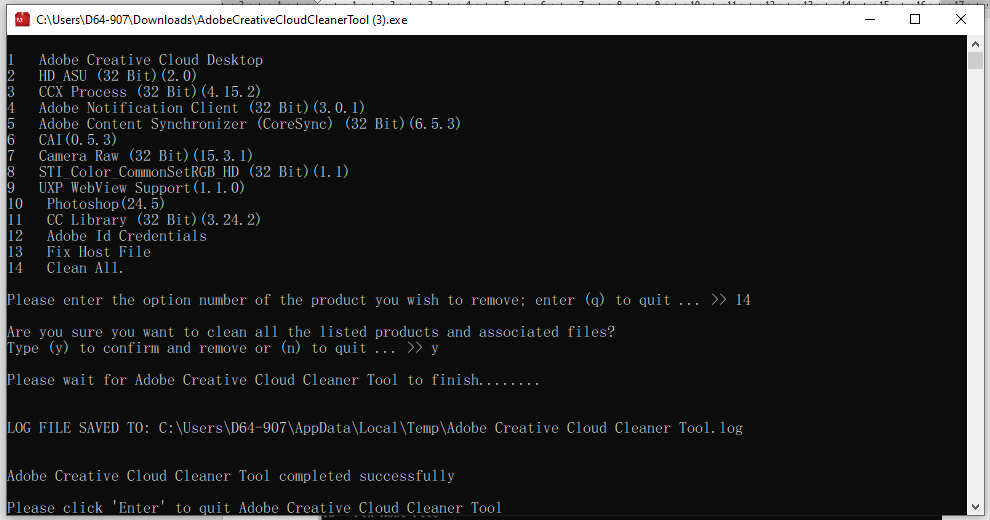
การติดตั้งชุดโปรแกรมใหม่
- ดาวน์โหลดตัวติดตั้งชุดโปรแกรม Adobe Creative Cloud ผ่านหน้าเว็บไซต์ MWIT Service เมนูดาวน์โหลด หรือ หรือ ดาวน์โหลดที่นี่
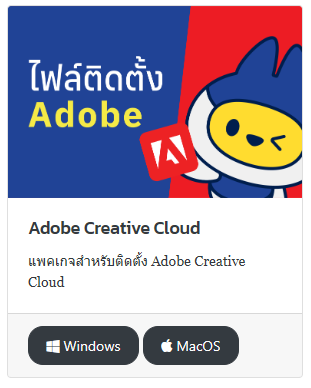
- แยกไฟล์
MWIT-Windows-64Bit_en_US_WIN_64.zipที่ดาวน์โหลดมาด้วยโปรแกรม Uncompress ที่มีในเครื่อง (เช่น WinRAR หรือ 7-Zip)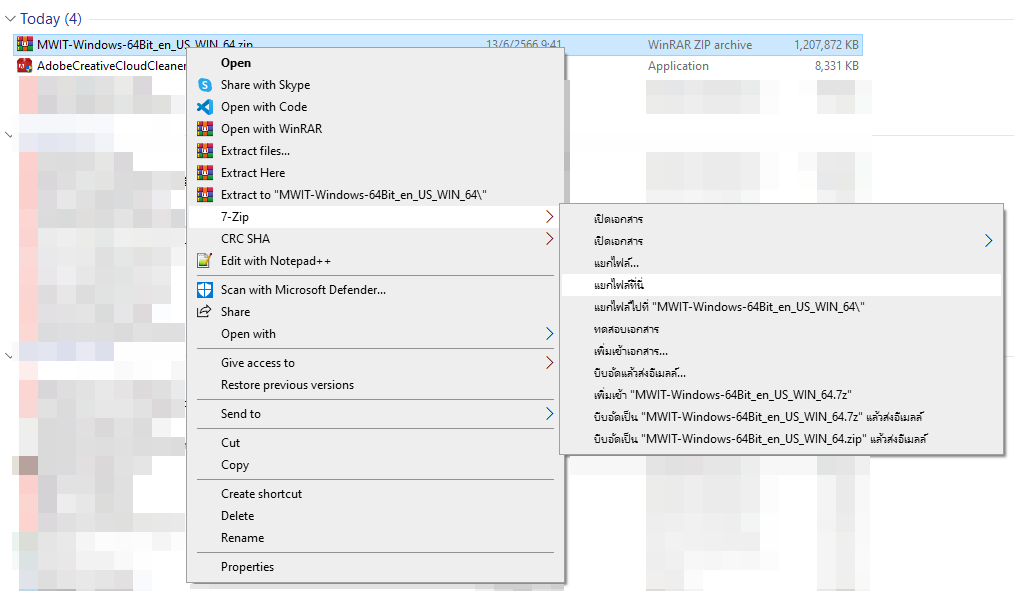
- เข้าโฟลเดอร์ที่แยกไฟล์ออกมา โดยเลือกตัวติดตั้งในโฟลเดอร์
Build > Setup.exeจากนั้นรอโปรแกรมทำการติดตั้งจนเสร็จ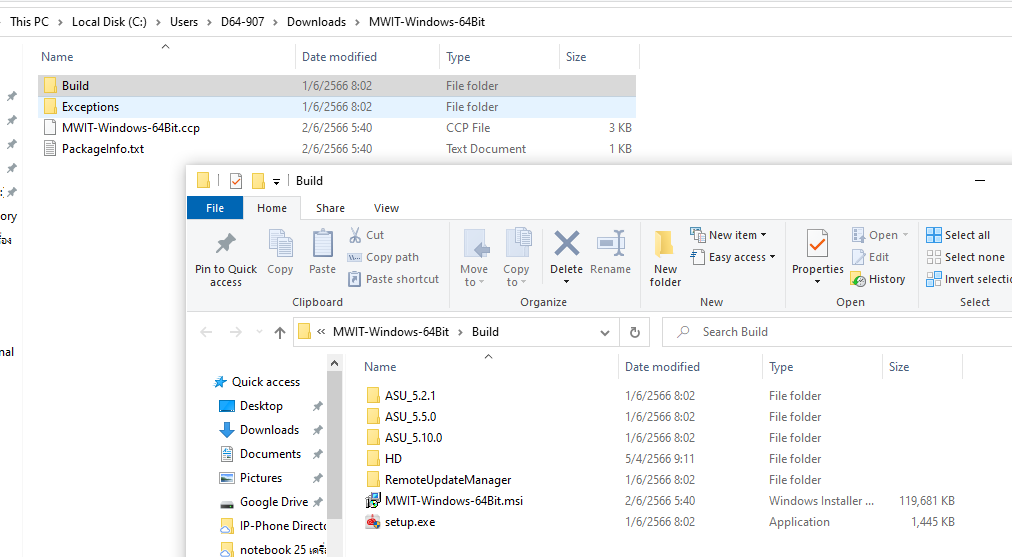
- หากโปรแกรมดำเนินการติดตั้งเสร็จแล้ว จะปรากฏหน้าต่างดังกล่าว
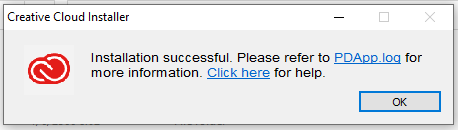
- เปิดโปรแกรม Adobe Creative Cloud และเลือก
Continue with Google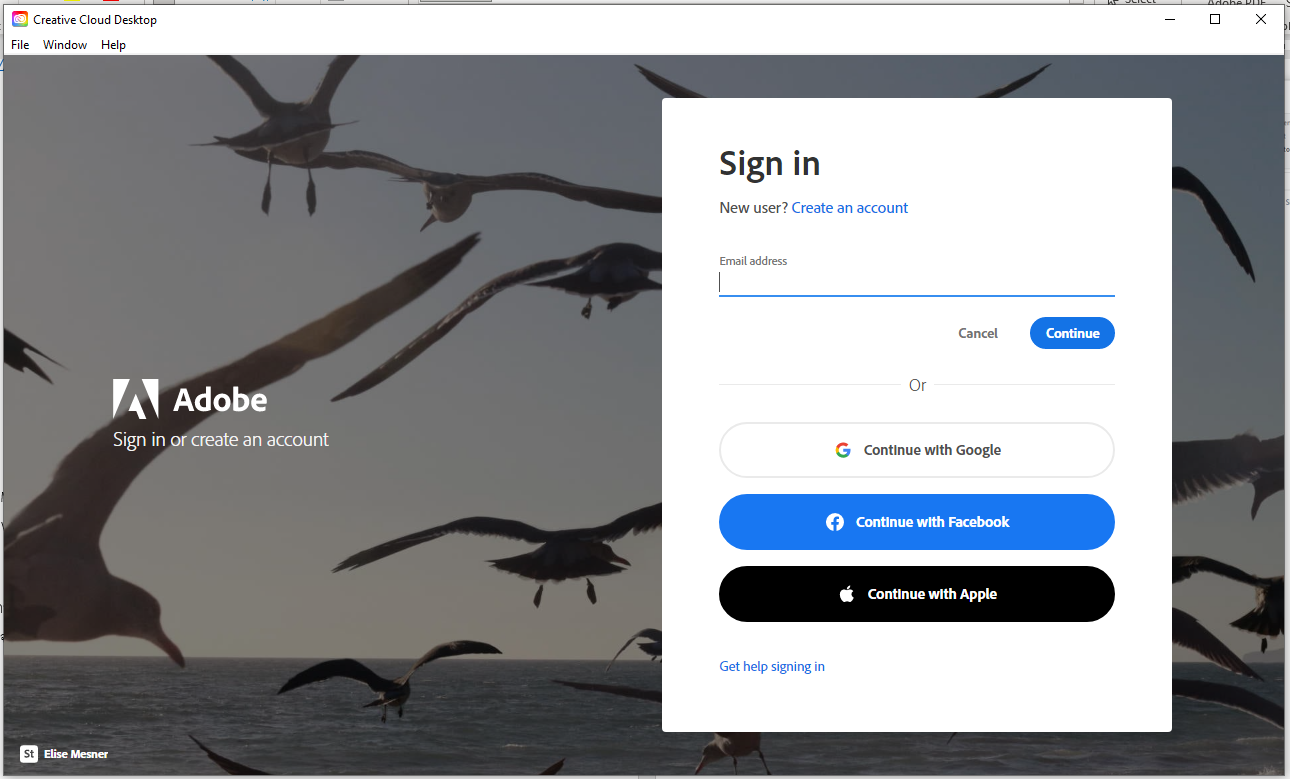
- โปรแกรมจะเปิดหน้าต่าง Browser มาให้ทำการเข้าสู่ระบบ โดยให้ท่านเลือกบัญชีอีเมลโรงเรียน
(@mwit.ac.th)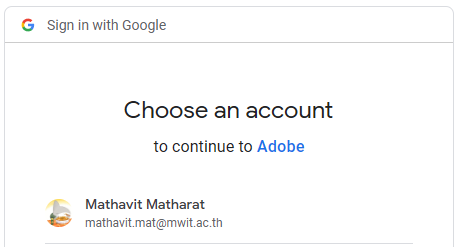
- เลือก
Enterprise ID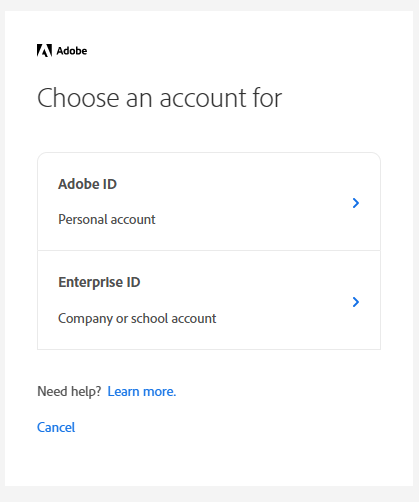
- ระบบจะสลับกลับมาที่โปรแกรม Adobe Creative Cloud ท่านสามารถติดตั้งโปรแกรมที่ต้องการใช้งานได้ทันที
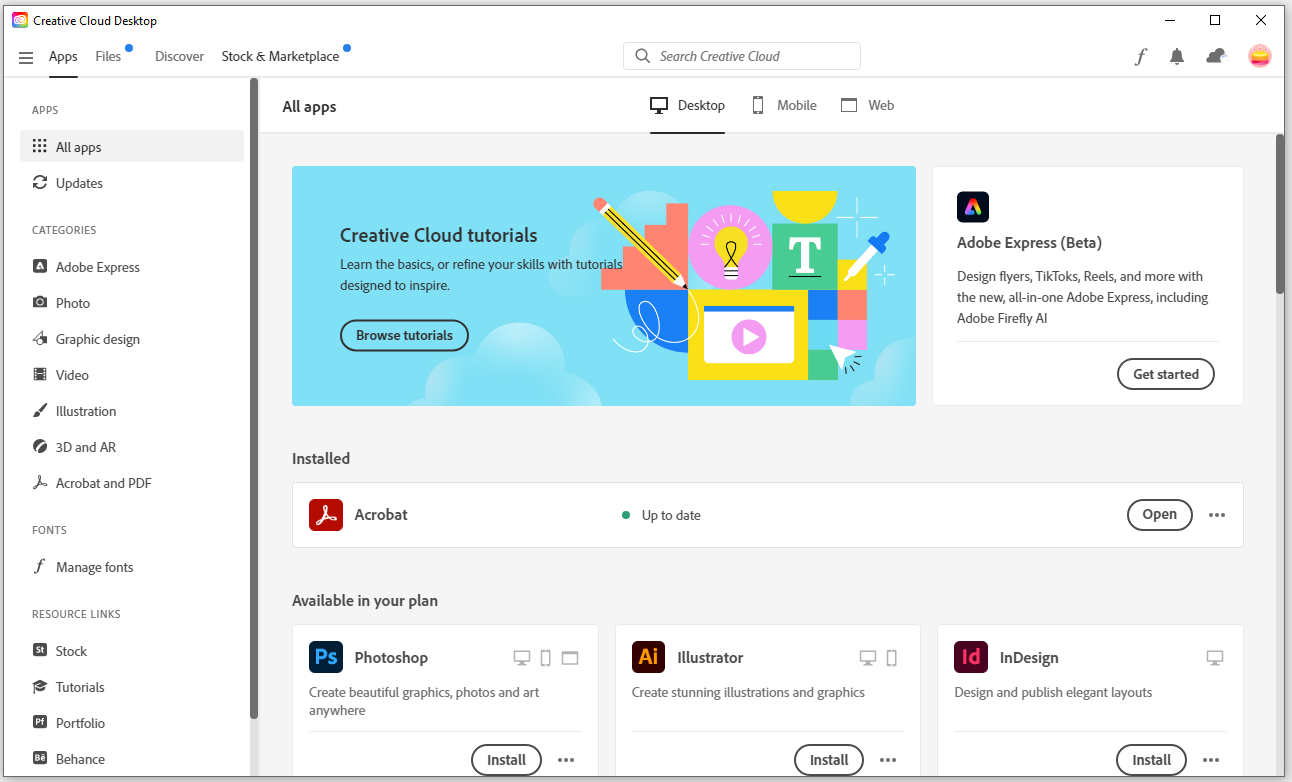
บุคลากรภายในโรงเรียนมหิดลวิทยานุสรณ์สามารถติดตั้ง Adobe Creative Cloud ได้ตามขั้นตอนดังนี้
กรณีท่านไม่มีชุดโปรแกรม Adobe Creative Cloud อยู่ในเครื่องท่านสามารถข้ามขั้นตอนการถอนการติดตั้งได้ คลิกที่นี่การถอนการติดตั้ง
- ดาวน์โหลด Adobe Creative Cloud Cleaner Tool ผ่านหน้าเว็บไซต์ MWIT Service เมนูดาวน์โหลด หรือ ดาวน์โหลดที่นี่
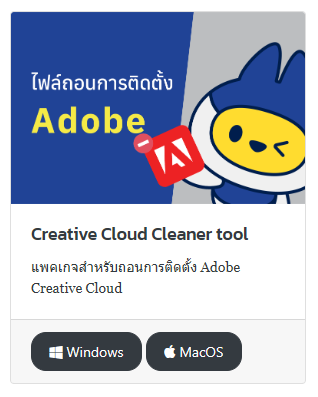
- เปิดโปรแกรม
AdobeCreativeCloudCleanerTool.dmgที่ดาวน์โหลดมา จากนั้นพิมพ์ กด Accept เพื่อยอมรับเงื่อนไขของโปรแกรม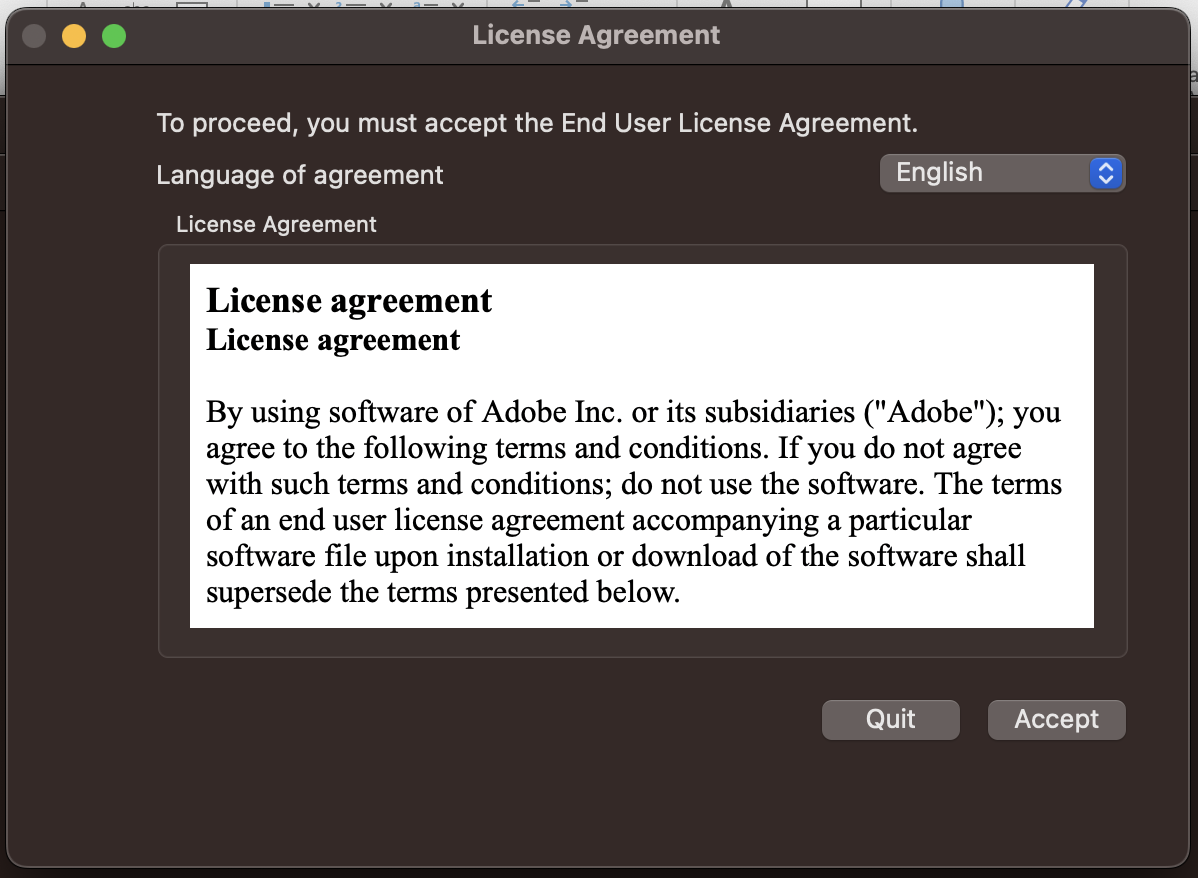
- กด Clean All เพื่อลบโปรแกรมเดิมทั้งหมด
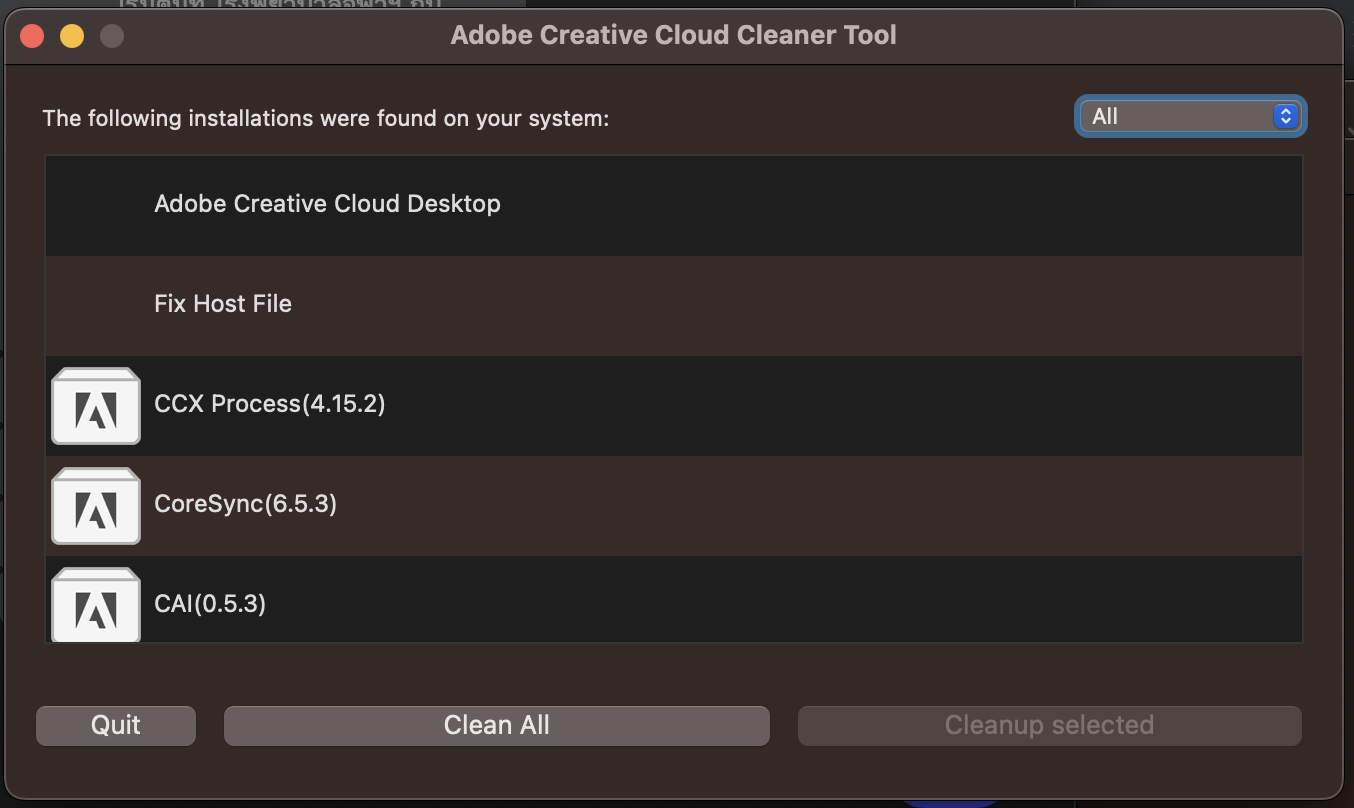
- กด Yes เพื่อยืนยันการลบโปรแกรมทั้งหมด จากนั้นรอโปรแกรมดำเนินการถอนการติดตั้งจนเสร็จ
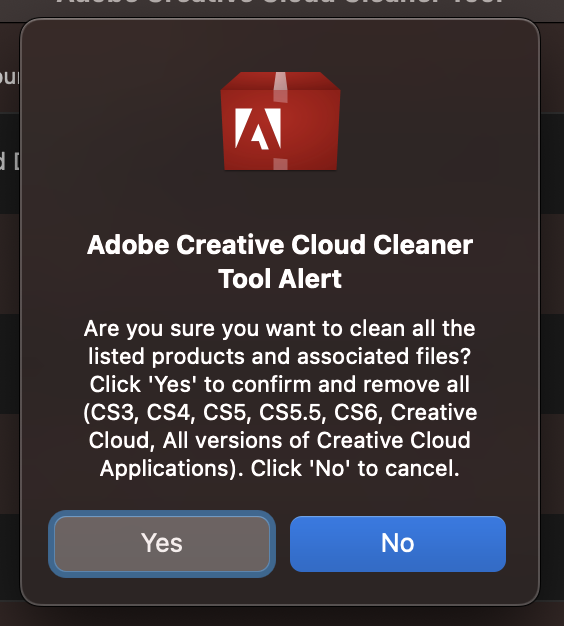
- เมื่อโปรแกรมดำเนินการเสร็จสิ้นแล้ว รายการทั้งหมดจะหายไป เหลือเพียง Fix Host File โดยสามารถกด Quit เพื่อออกจากโปรแกรม
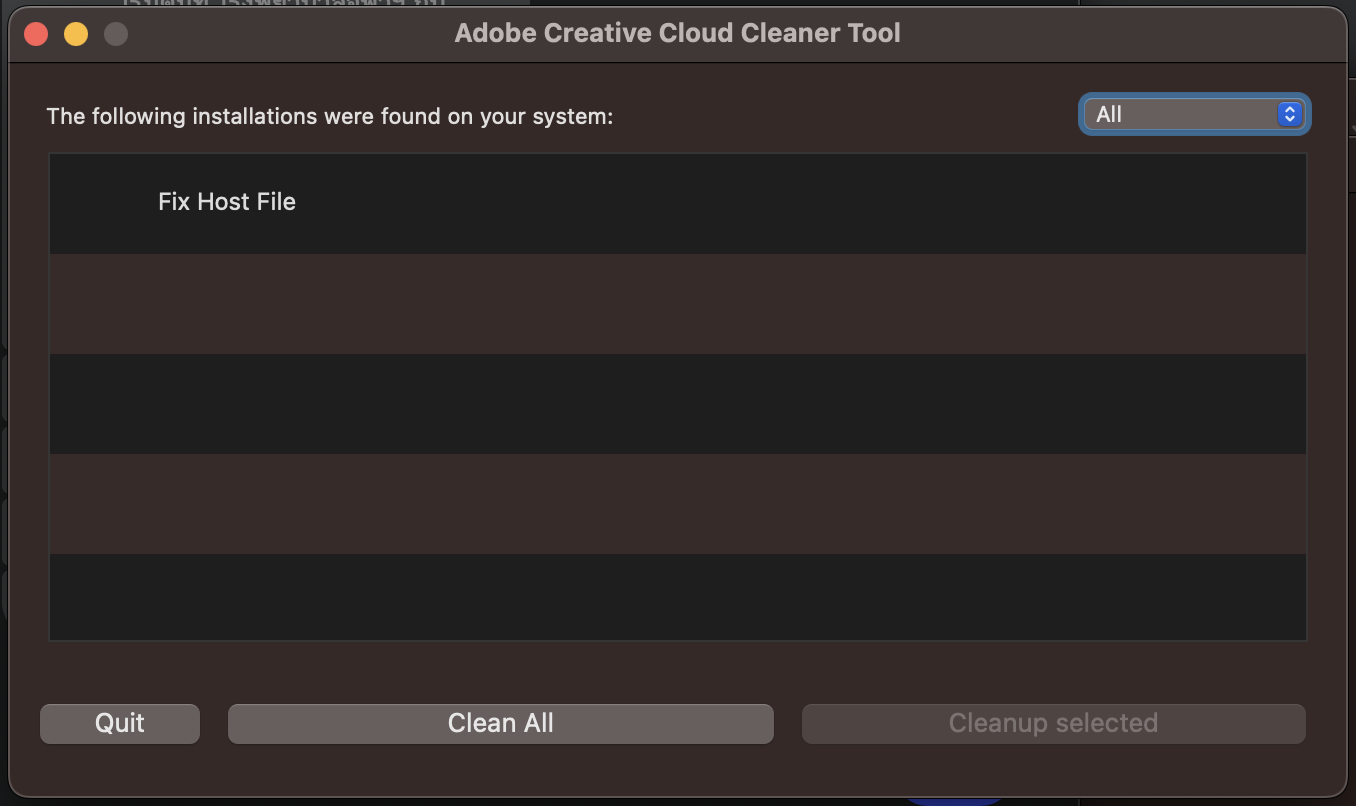
การติดตั้งชุดโปรแกรมใหม่
- ดาวน์โหลดตัวติดตั้งชุดโปรแกรม Adobe Creative Cloud ผ่านหน้าเว็บไซต์ MWIT Service เมนูดาวน์โหลด หรือ หรือ ดาวน์โหลดที่นี่
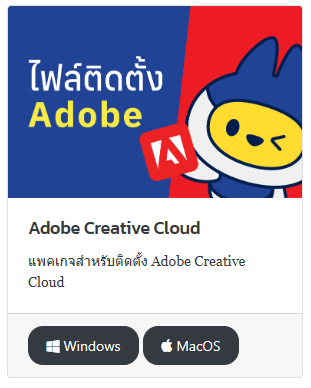
- คลิกที่ไฟล์
MWIT-Mac_en_US_MACUNIVERSAL.zipที่ดาวน์โหลดมาเพื่อ Uncompress ไฟล์ จากนั้นเข้าโฟลเดอร์ที่แตกไฟล์ออกมา โดยเลือกตัวติดตั้งในโฟลเดอร์MWIT-Mac > Build > MWIT-Mac_Install.pkgจากนั้นรอโปรแกรมทำการติดตั้งจนเสร็จ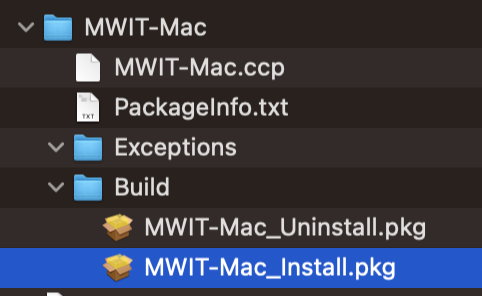
- หากไม่สามารถเปิดตัวติดตั้งได้ และขึ้น Error ดังภาพ ให้ทำตามขั้นตอนดังนี้
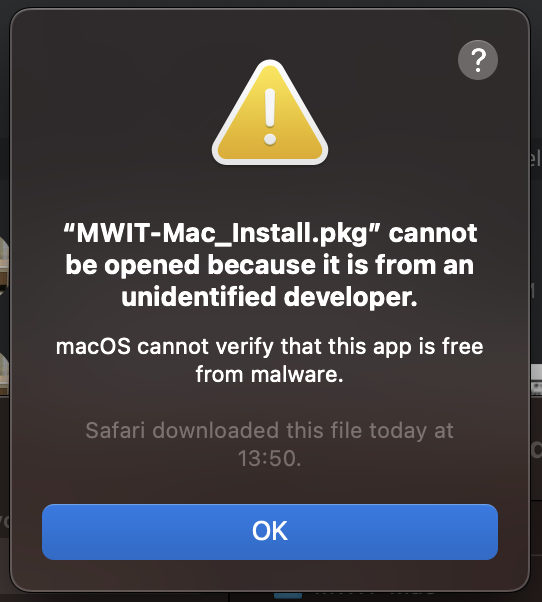
- เปิด
Settings > Privacy & Securityและเลื่อนลงมาถึงหัวข้อSecurityและคลิกที่Open Anyway ในส่วนของไฟล์MWIT-Mac_Install.pkgโดยเมื่อคลิกแล้ว เครื่องจะเปิดตัวติดตั้งขึ้นมาให้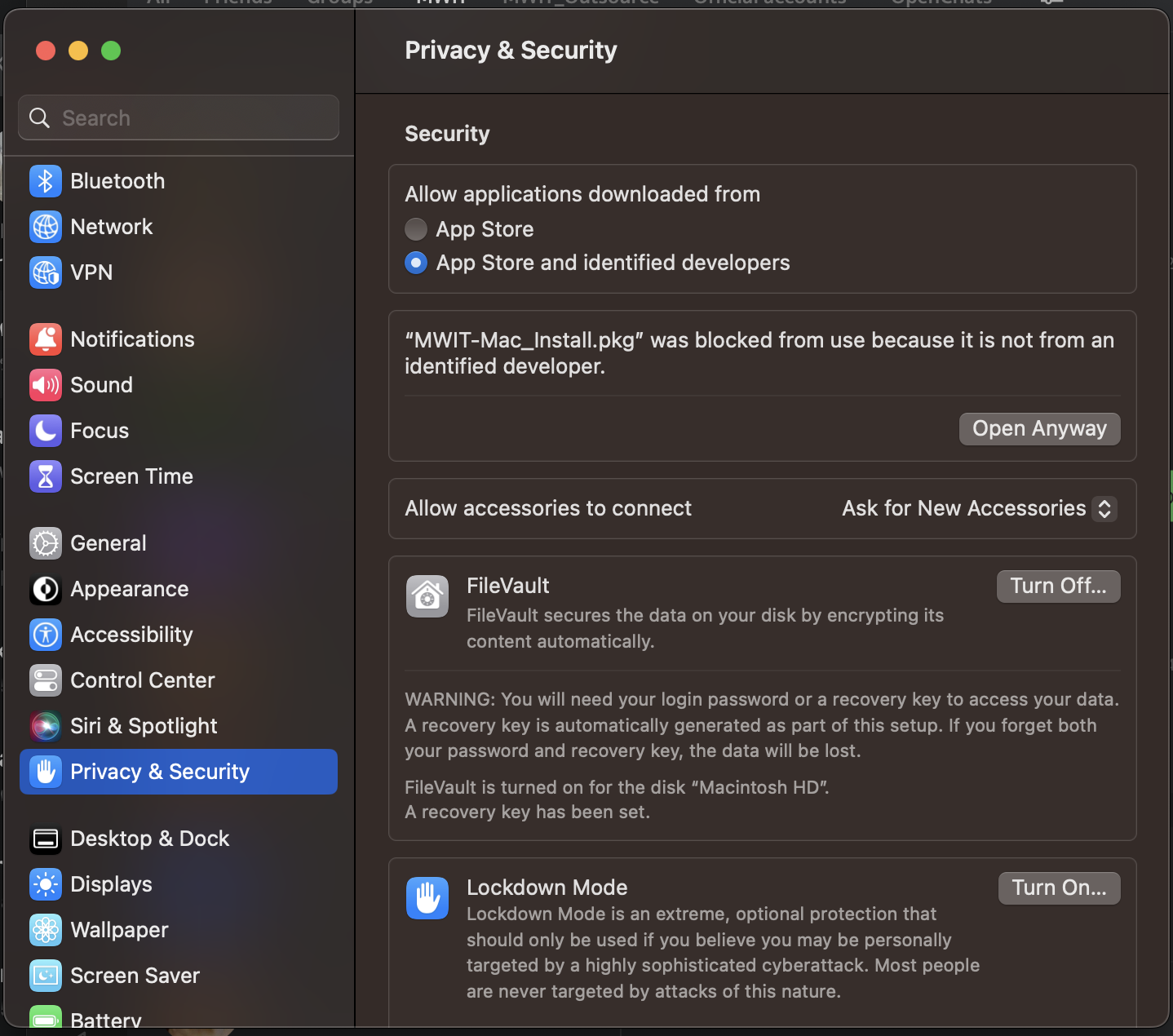
- หากไม่สามารถเปิดตัวติดตั้งได้ และขึ้น Error ดังภาพ ให้ทำตามขั้นตอนดังนี้
- กด
Continue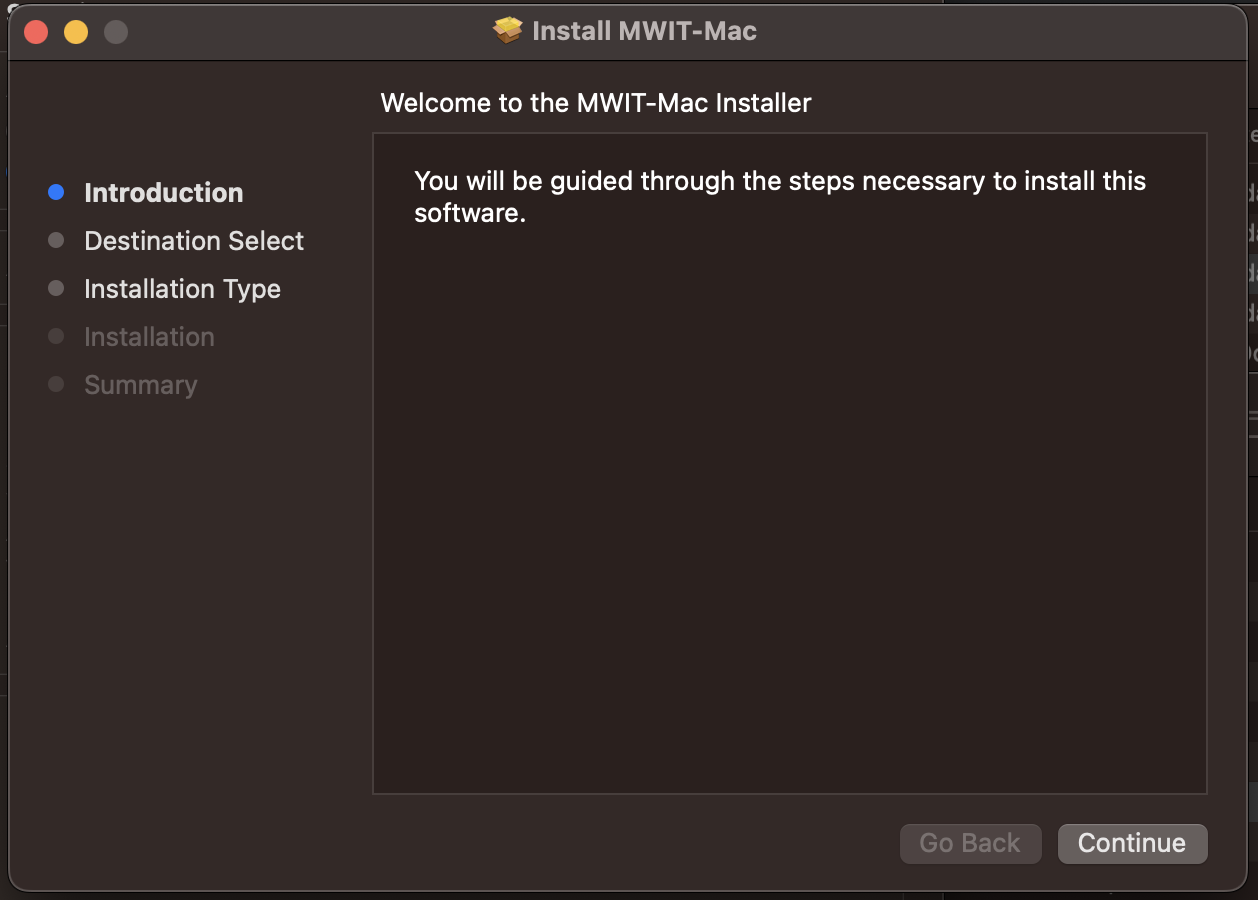
- กรณีมี Disk ในเครื่องมากกว่า 1 ตัวติดตั้งจะให้เลือก Disk ที่จะลงโปรแกรม (ค่าเริ่มต้นจะเป็น Macintosh HD) และกด
Continue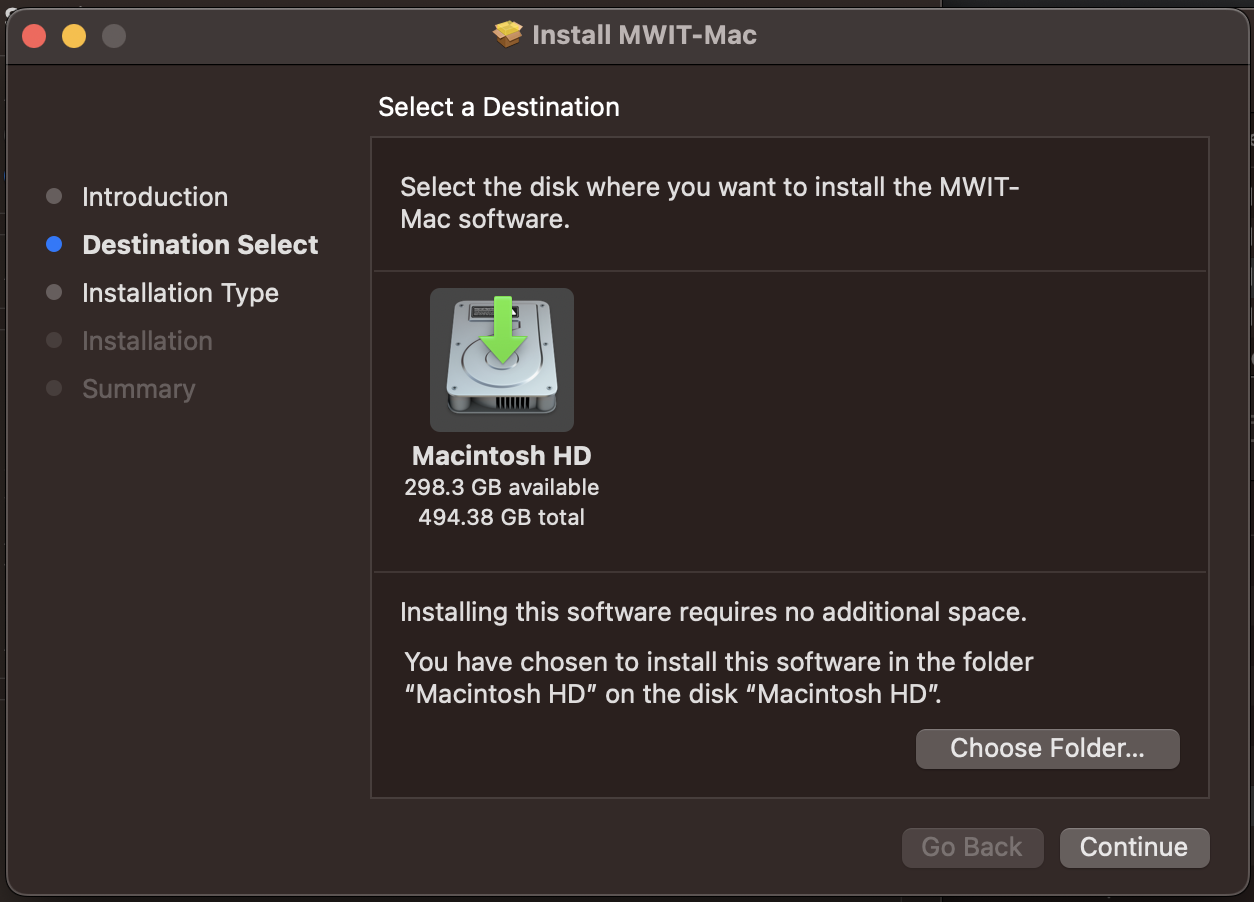
- กรณีมี Disk ในเครื่องมากกว่า 1 ตัวติดตั้งจะให้เลือก Disk ที่จะลงโปรแกรม (ค่าเริ่มต้นจะเป็น Macintosh HD) และกด
- ตัวติดตั้งจะแจ้ง Disk ที่จะติดตั้งโปรแกรม ให้กด
Installเพื่อติดตั้งโปรแกรม และรอโปรแกรมดำเนินการติดตั้ง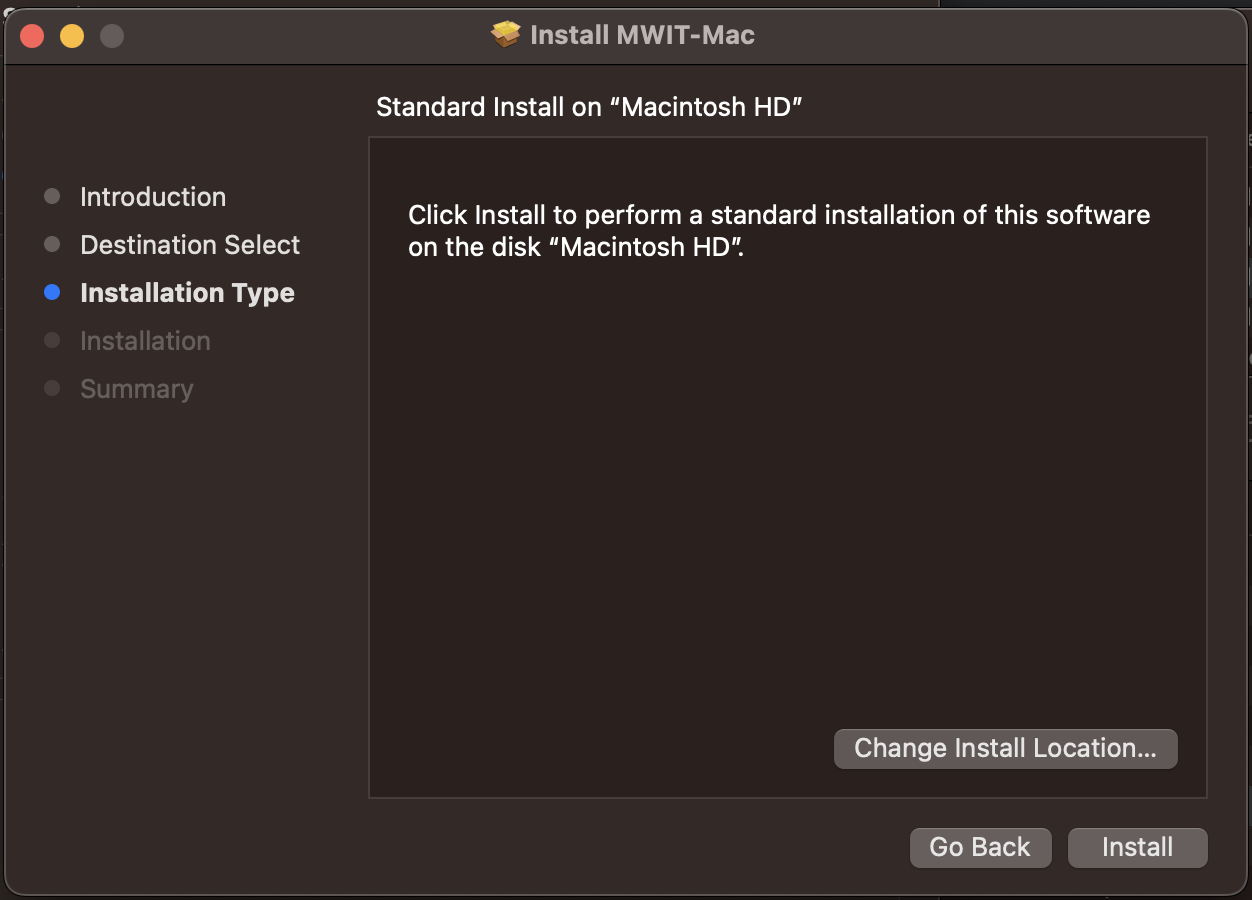
- กด
Closeเพื่อปิดตัวติดตั้ง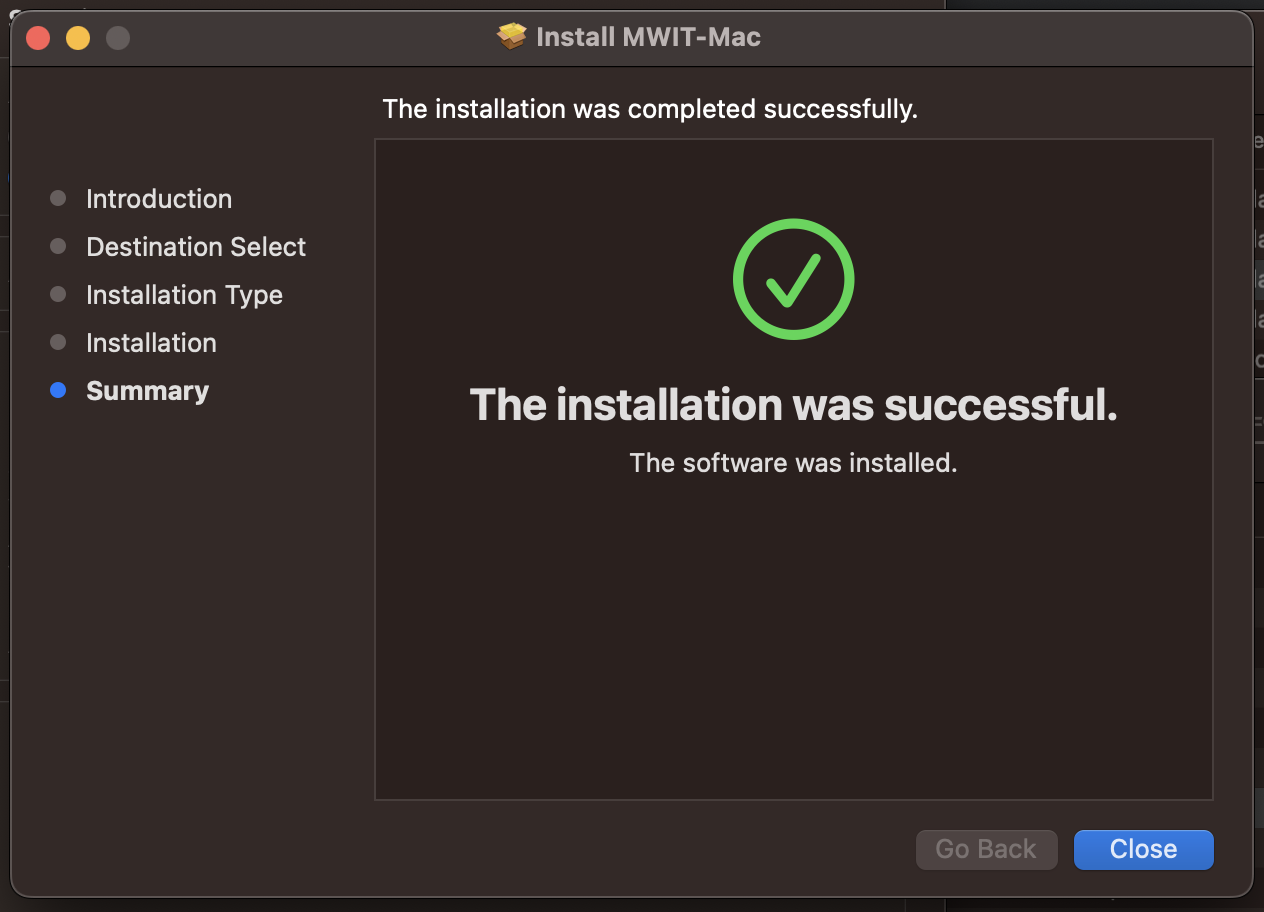
- เปิดโปรแกรม Creative Cloud (ปกติจะอยู่ใน Other) หากโปรแกรมมีการ Sign in อยู่แล้ว ให้ Sign out ออกก่อน
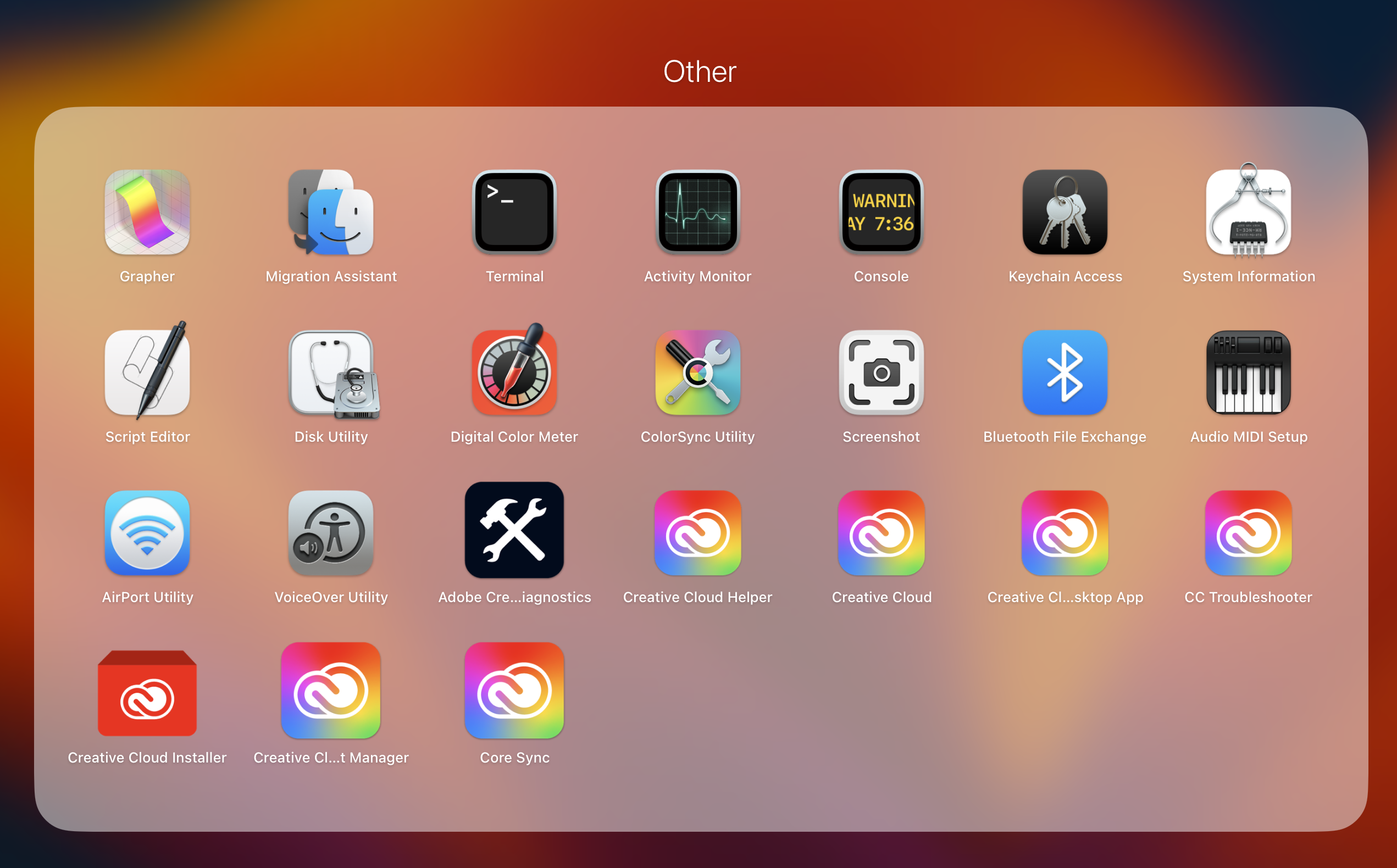
- เลือก
Continue with Google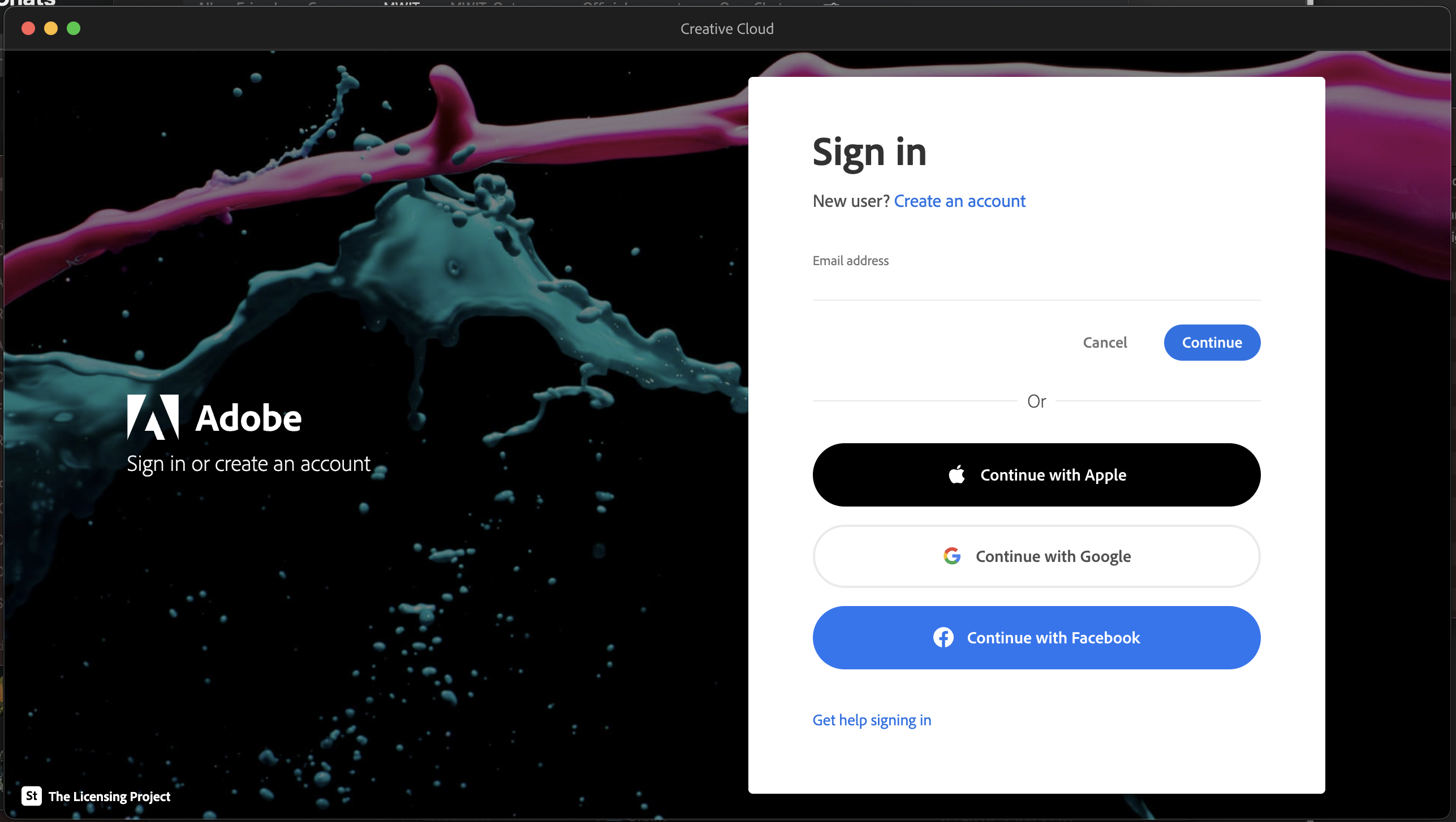
- โปรแกรมจะเปิดหน้าต่าง Browser มาให้ทำการเข้าสู่ระบบ โดยให้ท่านเลือกบัญชีอีเมลโรงเรียน
(@mwit.ac.th)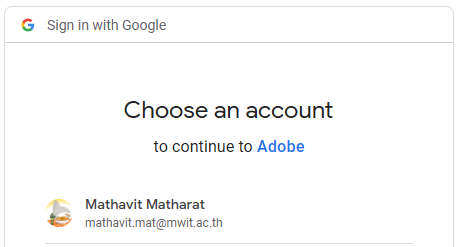
- เลือก
Enterprise ID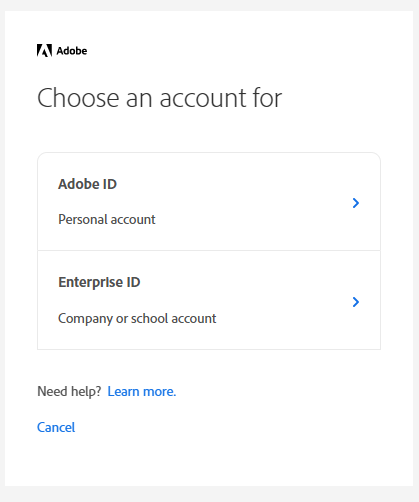
- ระบบจะสลับกลับมาที่โปรแกรม Adobe Creative Cloud ท่านสามารถติดตั้งโปรแกรมที่ต้องการใช้งานได้ทันที
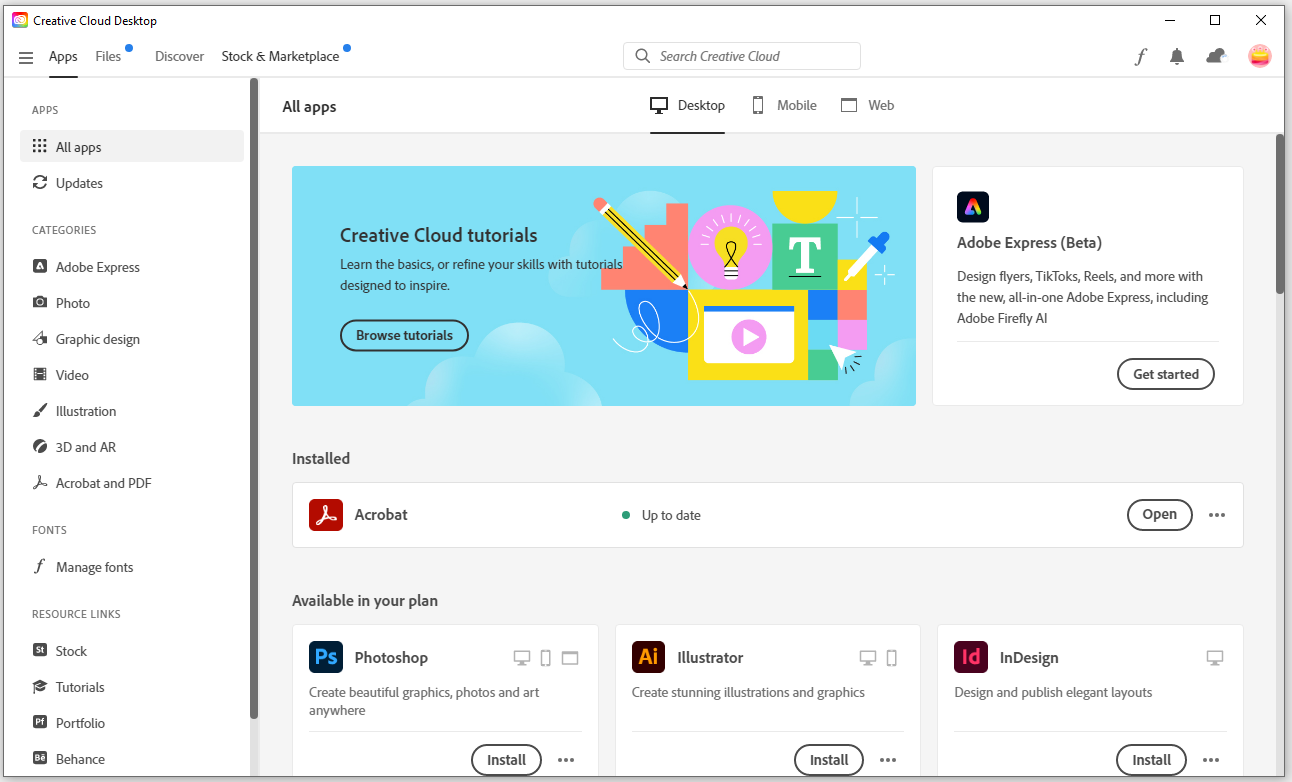
บุคลากรภายในโรงเรียนมหิดลวิทยานุสรณ์สามารถติดตั้ง Adobe Creative Cloud ได้ตามขั้นตอน
การติดตั้งชุดโปรแกรมใหม่
- ดาวน์โหลดแอปพลิเคชันต้องการ (เช่น Photoshop, Lightroom, Illustrator, etc.) ดังนี้
- iOS สามารถดาวน์โหลดจาก App Store ผ่าน
https://apps.apple.com/th/developer/adobe-inc/id331646274 - Android สามารถดาวน์โหลดจาก Play Store ผ่าน
https://play.google.com/store/apps/dev?id=4734916851270416020&hl=en&gl=US
- iOS สามารถดาวน์โหลดจาก App Store ผ่าน
- เปิดแอปพลิเคชัน ระบบจะให้ทำการเข้าสู่ระบบ ให้กด
Sign in with Google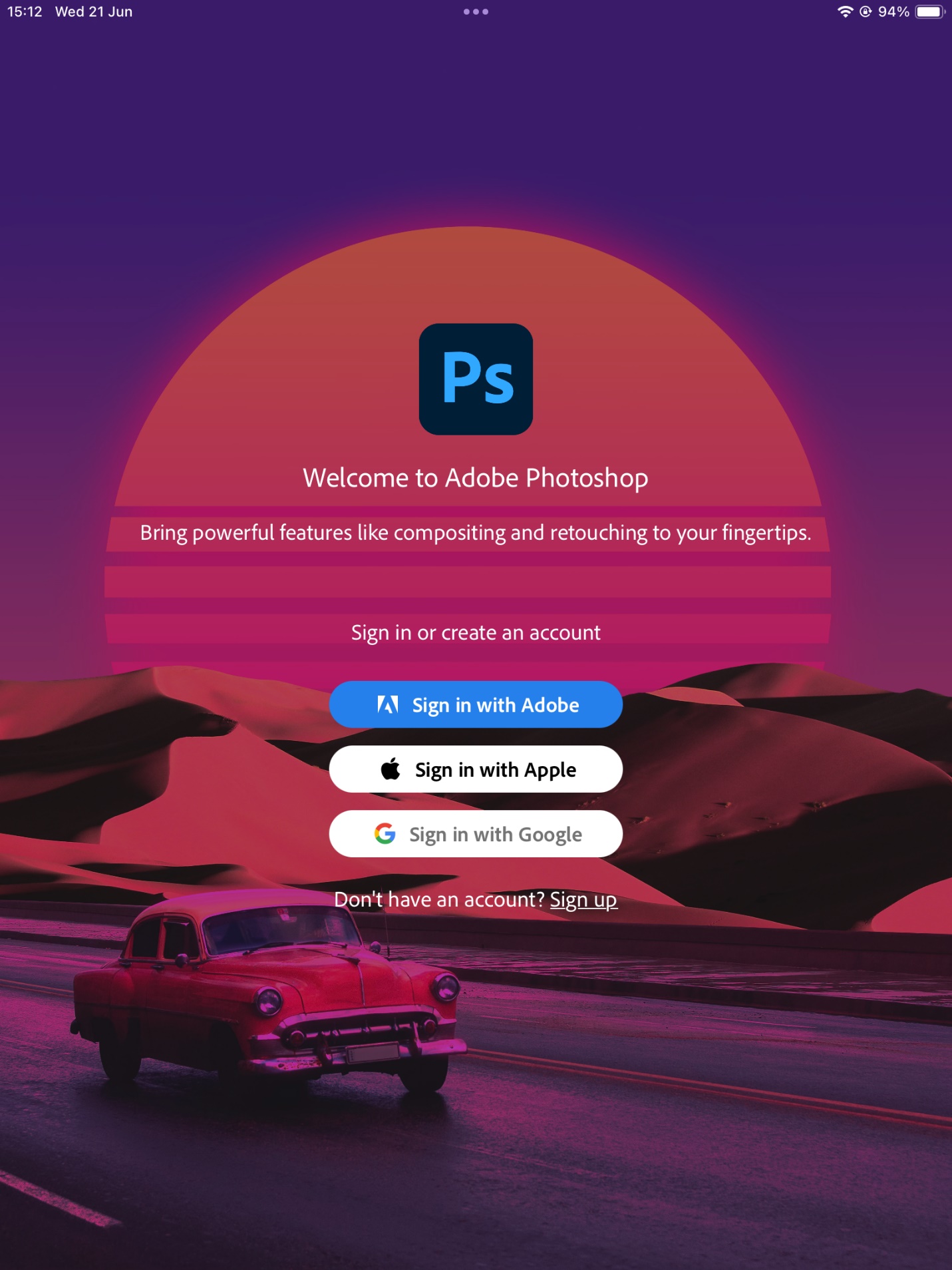
- ทำการเข้าสู่ระบบด้วยอีเมลโรงเรียน (@mwit.ac.th)
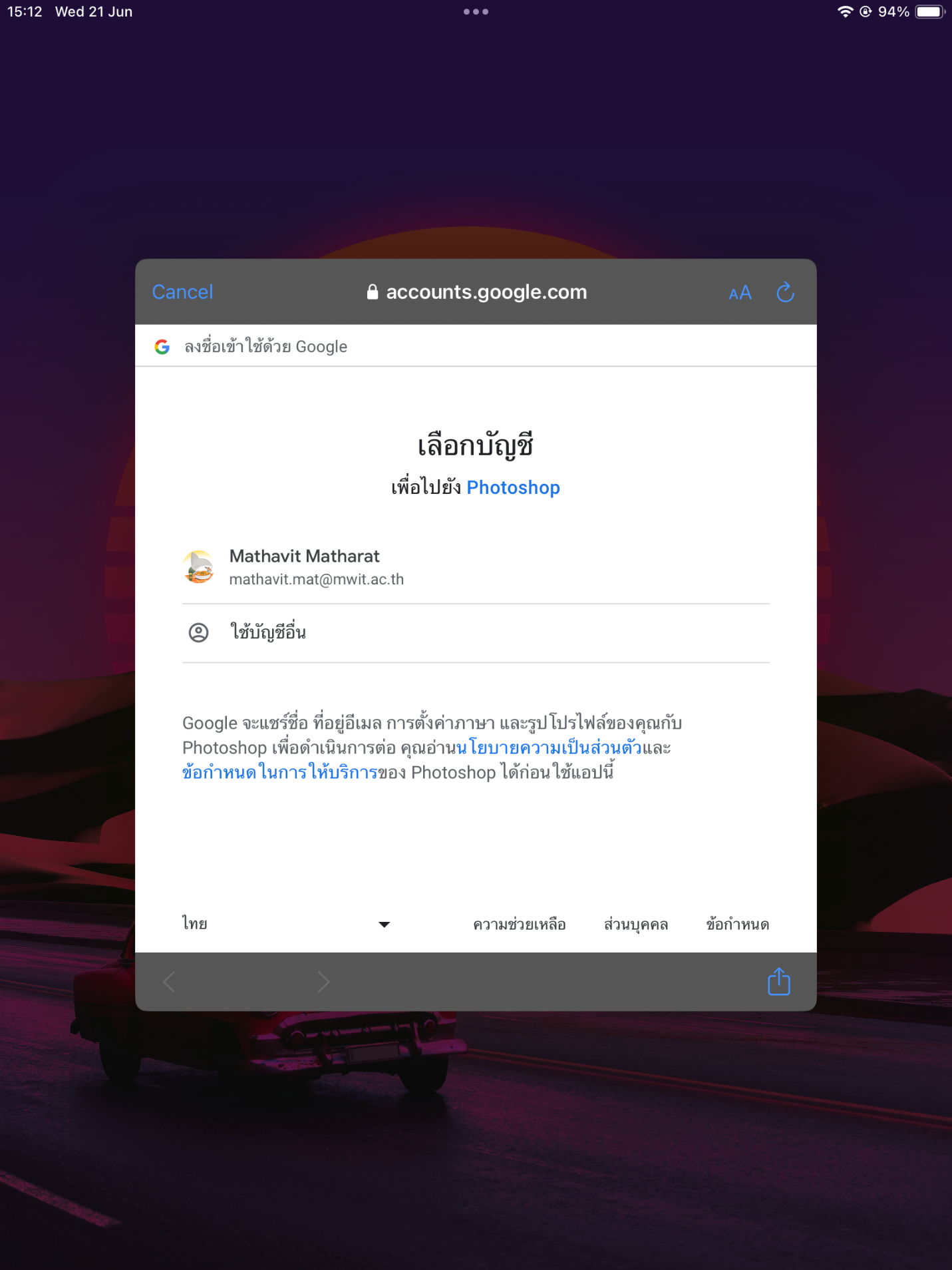
- เลือก Enterprise ID
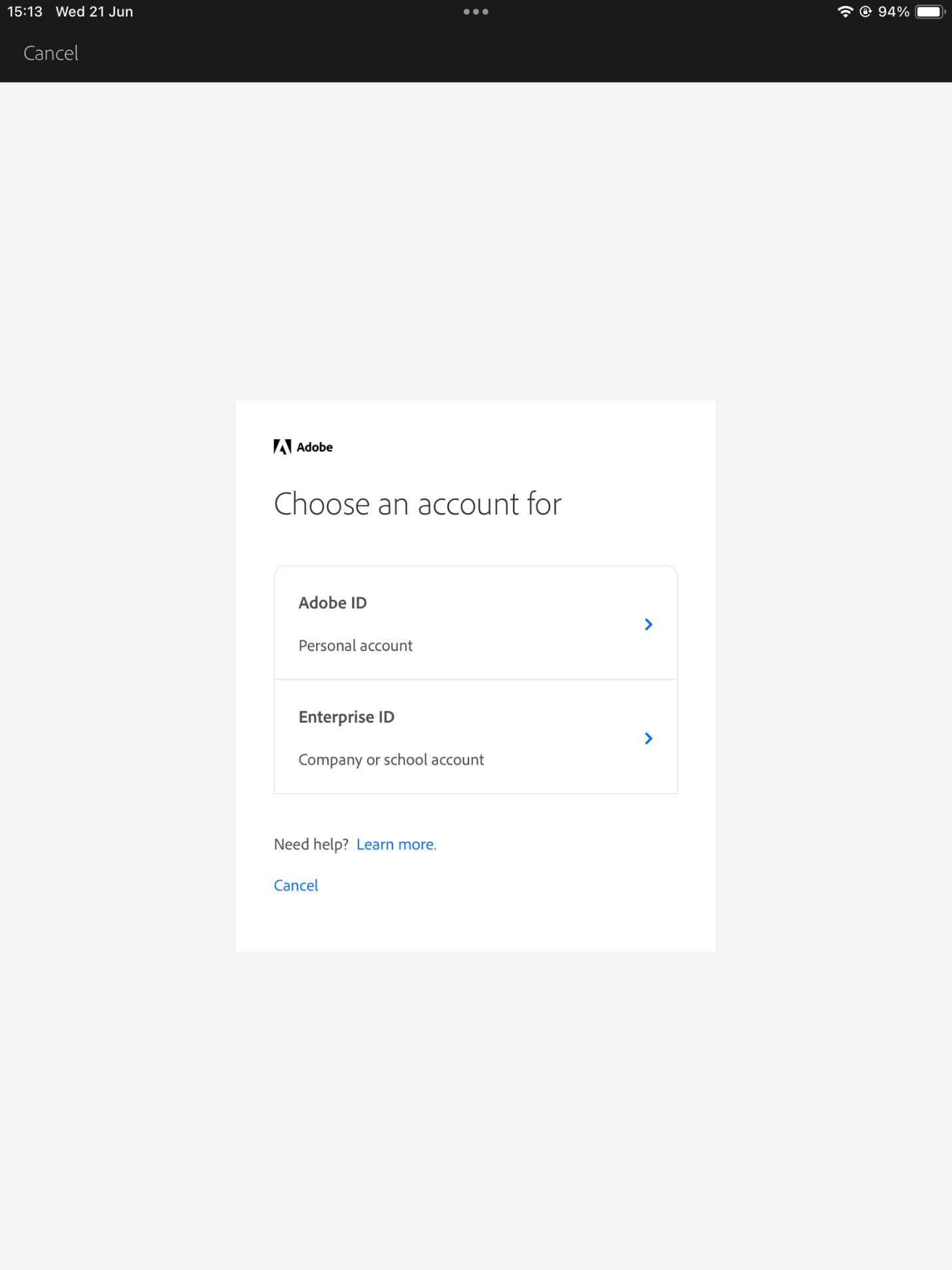
- หากเข้าสู่ระบบสำเร็จ แอปพลิเคชันจะสามารถใช้งานได้
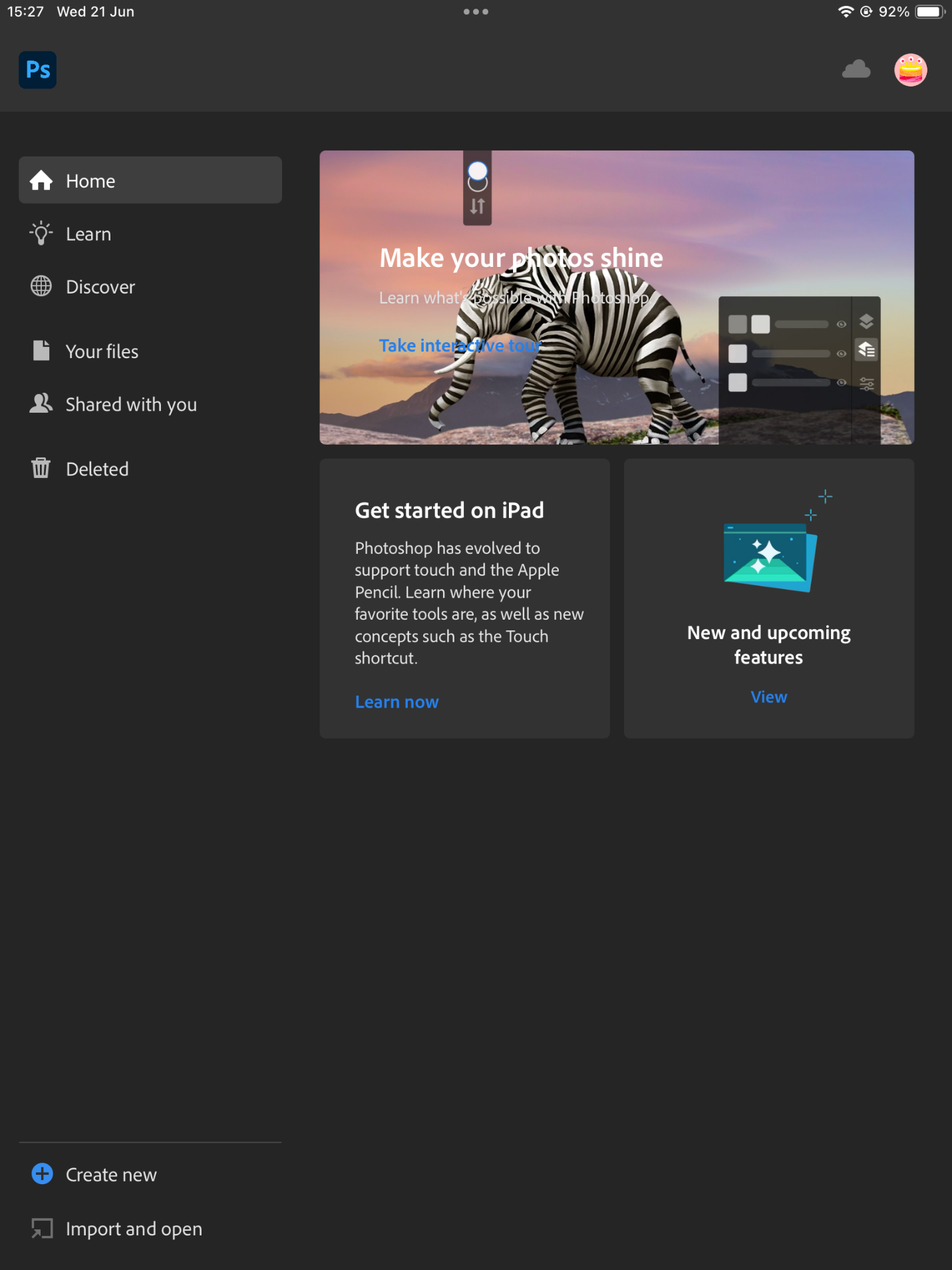
- หากเข้าสู่ระบบสำเร็จ แอปพลิเคชันจะสามารถใช้งานได้
- กด
- เมื่อโปรแกรมดำเนินการเสร็จสิ้นแล้ว รายการทั้งหมดจะหายไป เหลือเพียง Fix Host File โดยสามารถกด Quit เพื่อออกจากโปรแกรม
- เปิดโปรแกรม Adobe Creative Cloud และเลือก
- พิมพ์ตัวเลขที่อยู่ด้านหน้า